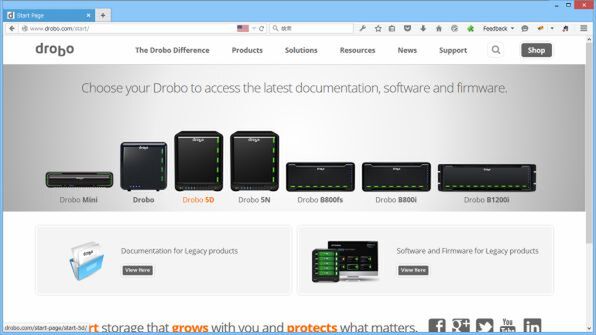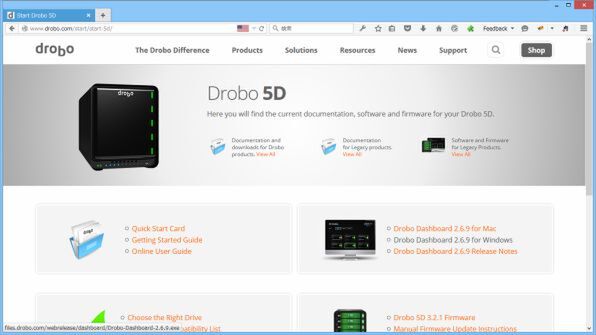Drobo 5Dをセットアップ!
日本国内における代理店であるプリンストンから、Drobo 5Dを貸し出してもらったので、ここではセットアップから使い始めまでの一連の流れを紹介しよう。手順に関しては、一部Drobo 5Nと重複する部分もある点はご了承いただきたい。
Drobo 5DにはA4サイズの両面カラー印刷のインストールマニュアル(プリンストン製)が付属しているので、これに従って進めていく。日本語のインストールマニュアルが付属しているのは心強い。
Drobo 5Dを使えるようにする作業は、以下の5ステップだけだ。
- Drobo Dashboardのダウンロード
- Drobo Dashboardのインストール
- HDDの取り付け
- 配線と電源投入
- フォーマット
「Drobo Dashboard」のダウンロードとインストール
Drobo Dashboardは、Droboの各製品を管理するためのユーティリティーである。Droboのパッケージ内には含まれておらず、パソコンを使ってDroboのWebページ「http://www.drobo.com/start/」から、最新バージョンをダウンロードする。必ず最新版を入手できるため、CD-ROMなどで提供されるより合理的な仕組みといえるだろう。上記のURLをWebブラウザーに入力し、表示されるDroboの各機種の写真から自分のDrobo(今回は5D)を選んでクリックしよう。
ここで表示されるページから、Drobo Dashboardの最新版(記事執筆時は2.6.9)のWindowsまたはMac版をダウンロードする。Drobo Dashboard以外に、最新版ファームウェアやDrobo 5Dのインストールマニュアル(約50ページ、英語)、FAQなど必要なリソースも集められている。
なお、日本語のFAQは「http://www.drobo-jp.com/faq/faq.html」に用意されている。マニュアルに頼らなくても使えるのがDroboの大きな特徴だが、トラブル発生時には役に立つだろう。
Drobo Dashboardのインストールは、Windows/Macともに基本的な手順に従ったものであり、特に難しい点はない。いつもアプリをインストールしている際と同じようにすればOKだ。
HDDの取り付けは差し込むだけ
ソフトウェアの準備が済んだら、続いてハードウェアの準備だ。今回使う3.5インチHDDは、手元にあったシーゲイトのST31000528ASというモデル(Barracuda 7200.12、1TB、SATA 3G)だ。少々古く、容量もあまり大きくはないHDDだが、複数まとめれば大容量ドライブとして使えるのもDroboの嬉しい点である。
DroboシリーズへのHDD取り付けは工具類を必要とせず、正面からドライブベイにまっすぐ差し込むだけでいい。入りにくい時には、ドライブベイ横のストッパーを開きながら行おう。HDDを正しく装着すると、ベイの蓋とHDDの正面が「ツライチ」の状態になる。
Droboはデータを保護するために、運用中には必ず複数のドライブを装着しておく必要がある。最初なので、まずは1TB HDDを2台装着してみた。
(次ページ、「配線をして、スイッチオンで電源投入」に続く)

この連載の記事
-
第47回
sponsored
まさに究極のDrobo! Thunderbolt 3&SSDキャッシュ対応の「Drobo 8D」を試す -
第46回
sponsored
Droboに「AWS CLI」を入れ、Amazon S3にデータバックアップ -
第45回
sponsored
高機能ストレージ「Drobo」はトラブル対策も万全! -
第44回
sponsored
Windowsの機能を使ってDAS型のDrobo 5CをNAS化する! -
第43回
sponsored
Droboなら自分専用のクラウドストレージも簡単に実現できる! -
第42回
sponsored
Droboが柔軟かつ安全な理由は独自RAIDの仕組みにあった! -
第41回
sponsored
Droboの騒音や発熱、消費電力を徹底検証! -
第40回
sponsored
写真愛好家向けのバックアップとしてDroboはどうだろう? -
第39回
sponsored
家庭やオフィスでのデータ共有に便利な「Drobo 5N2」は設定も超簡単! -
第38回
sponsored
大切なデータの保存に役立つ「Drobo 5C」をゼロから紹介! -
第37回
sponsored
Drobo管理のキモ「Drobo Dashboard」を細かく紹介 - この連載の一覧へ