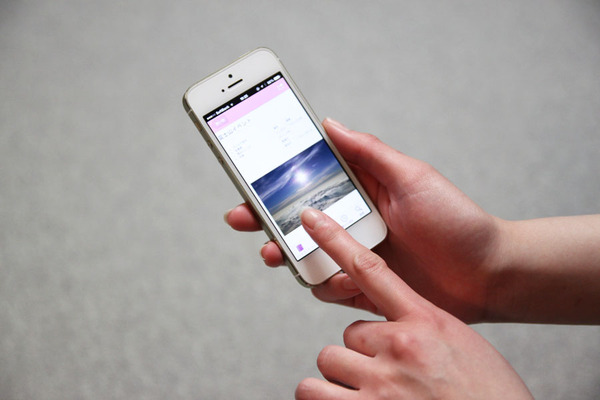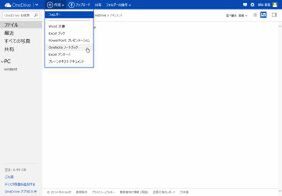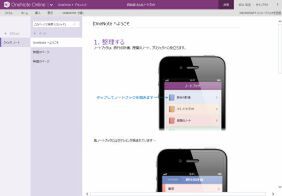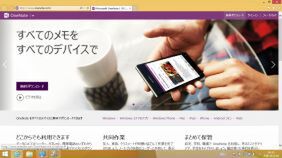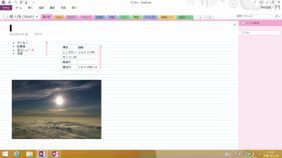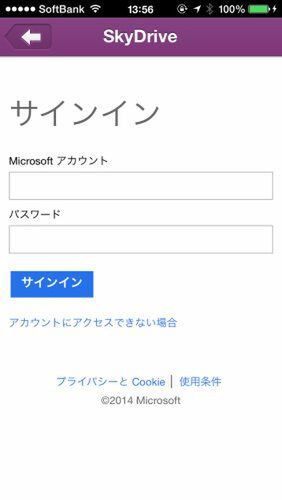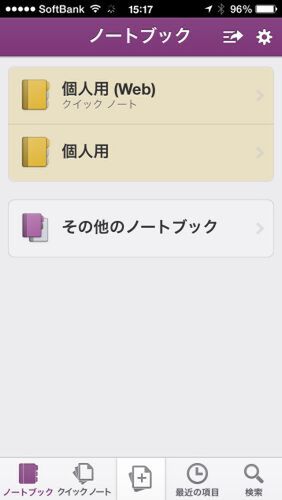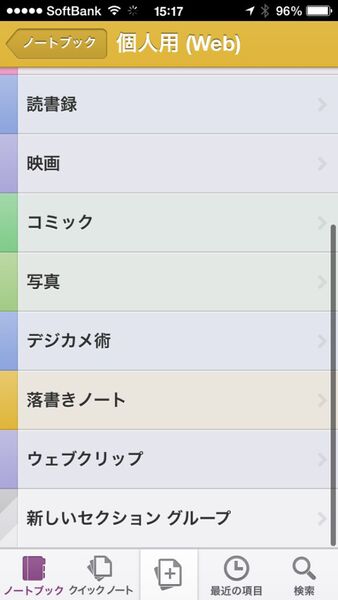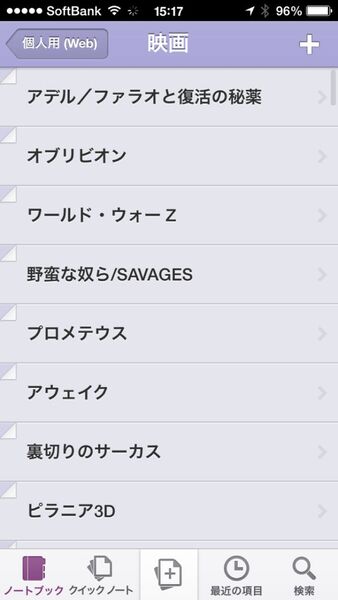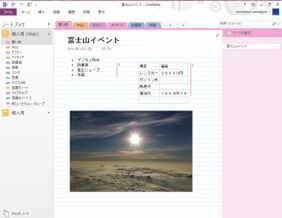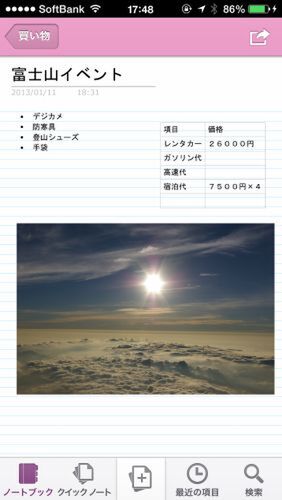3月17日、「OneNote」のMac版が無償で公開され、Windows向けも無料になった。「OneNote」はマイクロソフトのデジタルメモアプリでiOSやAndroid向けのアプリも公開されている。全プラットフォームで利用できるようになったことで、一気に普及しそうだ。今回は、マイクロソフトのメモアプリ「OneNote」の使い方を紹介しよう。
ビジネスからプライベートまでの情報を一元管理する
OneNoteはマイクロソフト製のデジタルノートアプリ。単体で発売(実売価格9500円前後)されているほか、「Office Home&Business」や「Office Professional」に同梱されていた。ところが、3月17日にマイクロソフトはOneNoteのWindows版の無料化とMac版の投入を発表した。すでに、「第159回 無料で使えるウェブ版Officeを活用するワザ」で紹介したように、ウェブアプリは無料で利用できていたが、これでプラットフォームをまたがって「OneNote」を活用できるようになった。もちろん、マイクロソフトのクラウドサービス「OneDrive」経由でデータを同期することもできる。
OneNoteは単にデータを保存するだけでなく、「ノートブック」や「セクション」「ページ」という単位で情報を管理でき、検索機能も充実しているのが特徴。写真や動画をがんがん保存するというよりは、メモを中心とした情報管理に活躍するアプリだ。
iOS版も2013年に無料で公開されている。とはいえ、WindowsやMac、ブラウザー版と異なり、利用できる機能が制限されている。例えば、「ノートブック」や「セクション」の作成はできない。オーディオやビデオ、数式を含んだ段落やパスワードで保護されたセクションは表示されず、ページ上のアイテムを移動したり、外部のHTMLコンテンツを貼り付ける機能もない。基本的には、ビューワーとして利用するほか、「ノート」を作成することになる。
カテゴリー分けしたり、多彩なデータを扱うときはPC/Mac版で操作し、外出先でデータを閲覧したり、スキマ時間にメモを作成する時にはスマホ版を利用するなど、賢く使い分けたい。
利用するには、マイクロソフトアカウントが必要。データは「OneDrive」に保存され、編集するとリアルタイムで更新される。そのため。作業が終了したときに保存する操作は必要ない。まずは、Windows版やWindows 8版、Mac版をインストールして、セクションを作成しよう。
デバイスを選ばず常に同じ情報にアクセスできる
ノートブックをOneDrive上に保存するので、ほかのスマホやPC、Macからでも同じデータを利用できるのが便利。同期もほぼリアルタイムで行なわれるので、手間がかからない。マイクロソフトアカウントでログインすれば、すぐに同期が始まる。
テキストと画像はPC上で作成した通りに表示される。レイアウトや強調文字、表組みなどにも対応。画像以外のファイルは表示できないが、添付されていることはわかる。

この連載の記事
-
第131回
スマホ
スマホで会議を録音するならイチオシの「HT Professional Recorder」を徹底解説 -
第130回
スマホ
大量のコピー&ペーストを手軽に捌けるiPhoneアプリ「Copied」を徹底解説 -
第129回
スマホ
麻雀やろうぜ! 初心者向けセット麻雀御用達2つのiPhoneアプリ -
第128回
スマホ
バーコードで蔵書をリスト化するiPhoneアプリ「ブクログ」を徹底解説 -
第127回
スマホ
満を持してリリースされた「Google ToDo リスト」アプリを徹底解説 -
第126回
スマホ
今更聞けないマインドフルネスをiPhoneアプリで体験する -
第125回
スマホ
料理するならマスト! 人気のレシピ動画アプリ3本の使い方を徹底解説 -
第124回
スマホ
イベントでの混雑もわかるようになった「Yahoo!乗換案内」を徹底解説 -
第123回
スマホ
家にあるモノをデータベース化できるiPhoneアプリ「monoca」で自己管理を徹底しよう -
第122回
スマホ
5つのSNSの同時予約投稿やフォロワー管理ができるiPhoneアプリ「Statusbrew」を徹底解説 -
第121回
スマホ
インスタ映えする飲食店やスポットを検索できるスマホアプリを徹底解説 - この連載の一覧へ