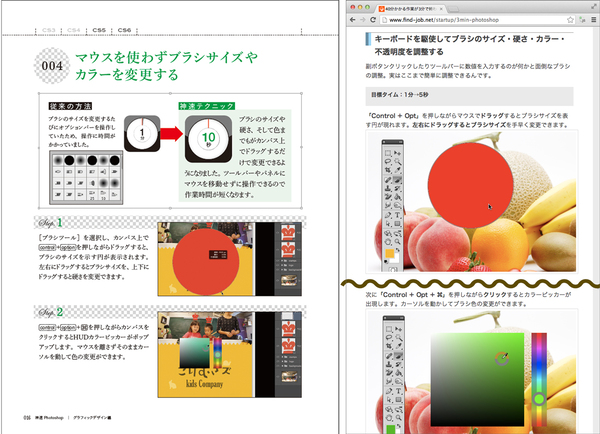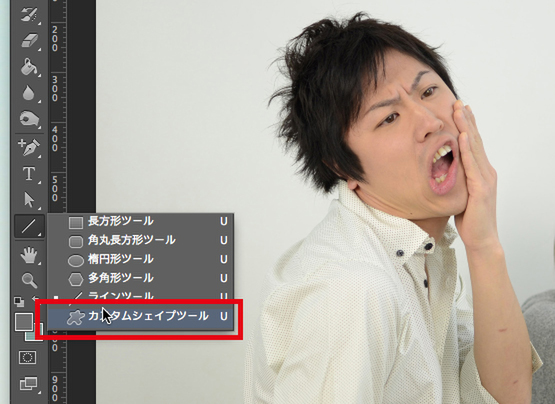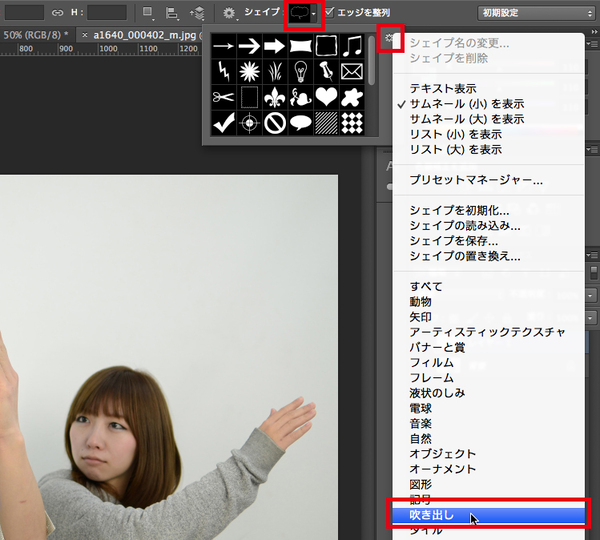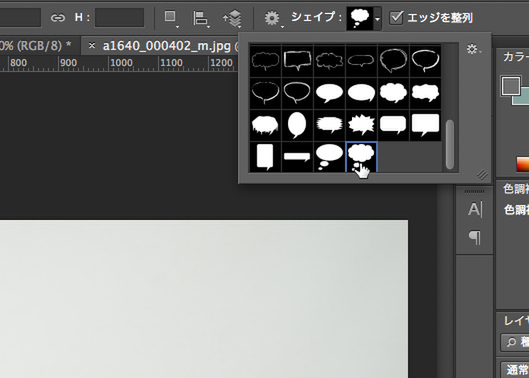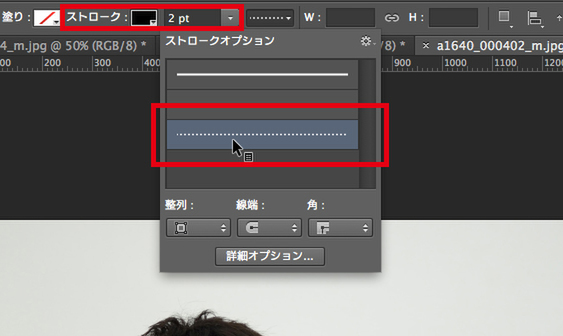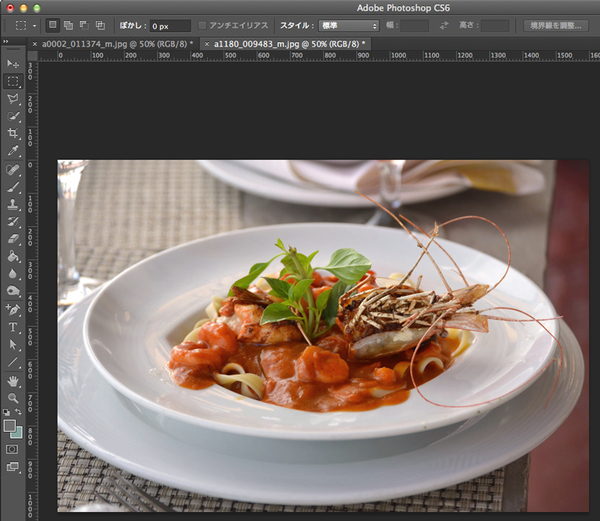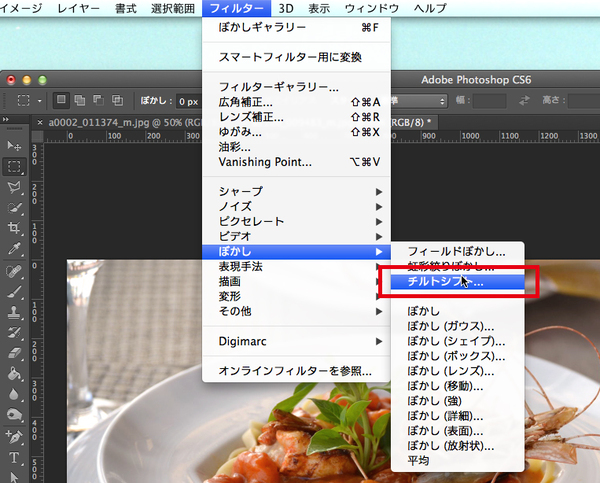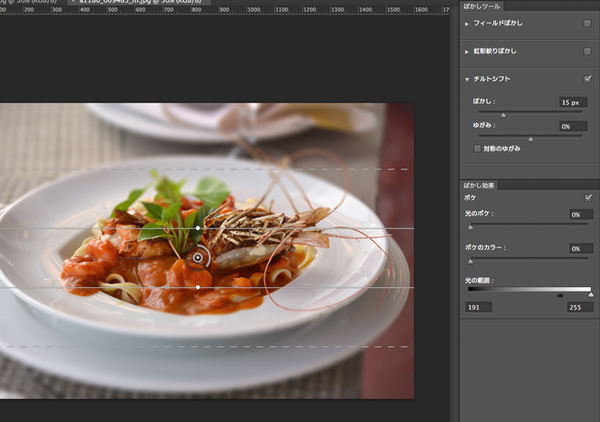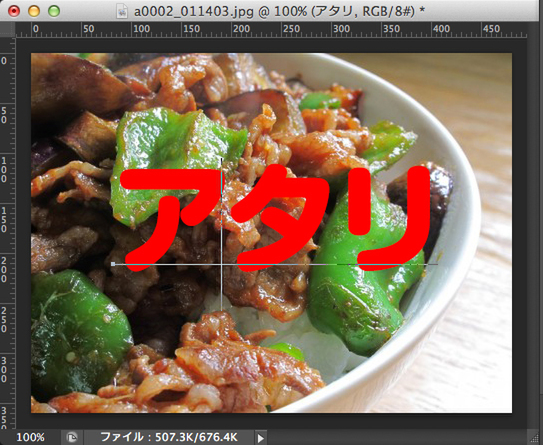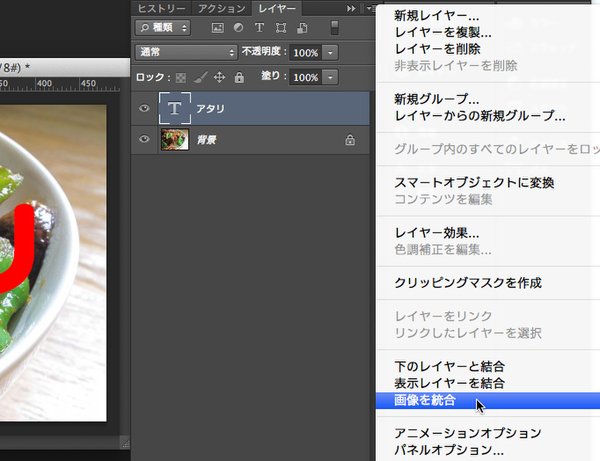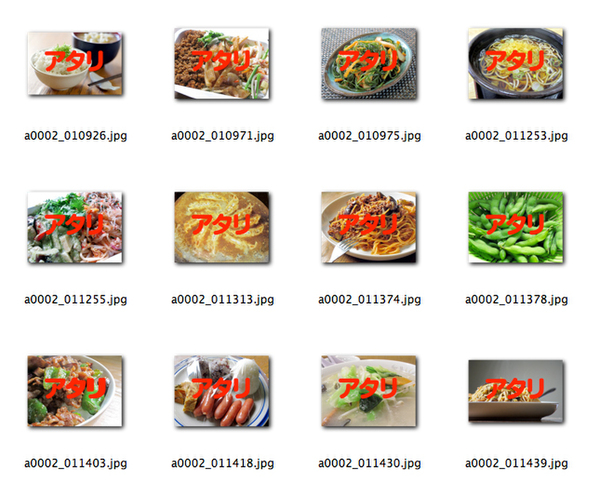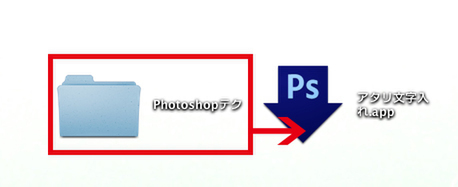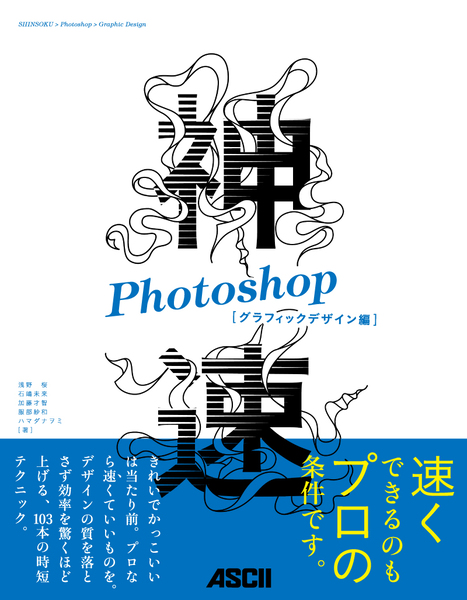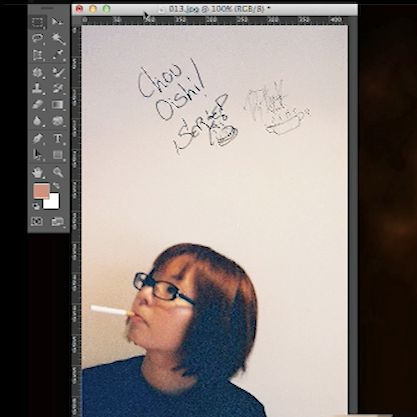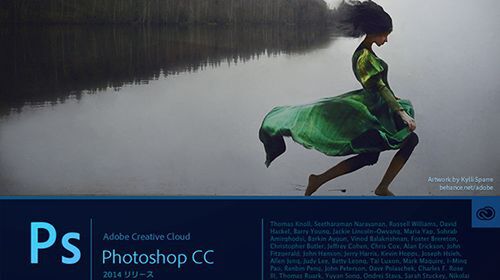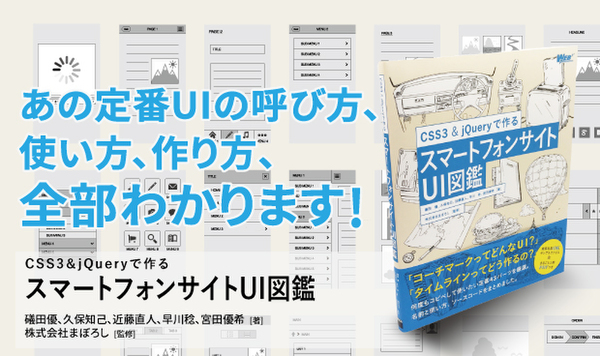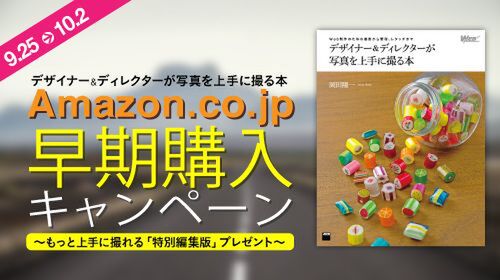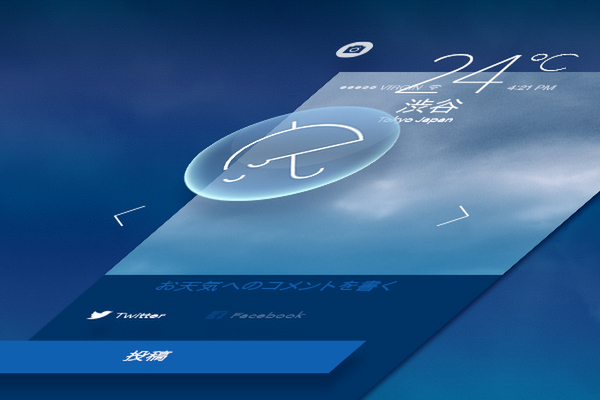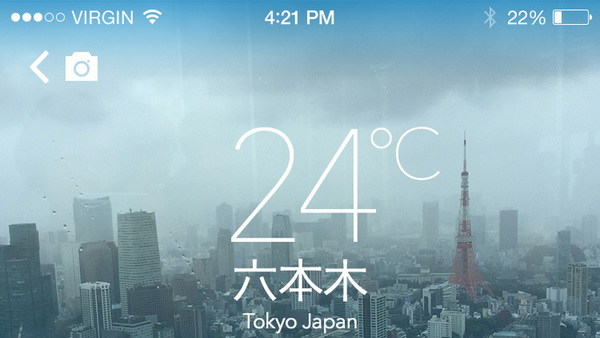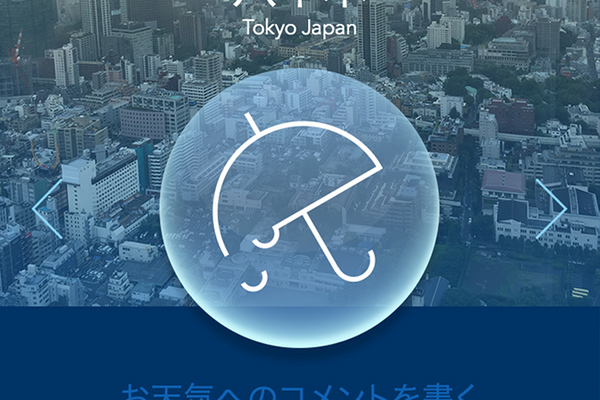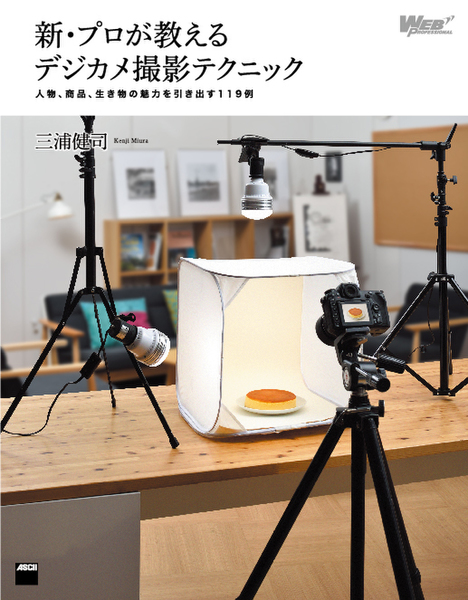『40分かかる作業が3分で終わる!Photoshopの神ワザまとめ』(Find Job! Startup)という記事が先週、ネットで話題になっていました。この記事では、“Photoshopの神ワザ”として、書籍『神速Photoshop [グラフィックデザイン編]』でも解説している3つの時短テクニックを紹介しています。
それはさておき、『神速Photoshop [グラフィックデザイン編]』では、ほかにもPhotoshopの作業を効率化する時短テクニックを100本収録しています。その中から、すぐに役立つ3つのテクニックを紹介しましょう。
Photoshopだけで点線の図形を描く
点線の図形を描きたい場合は、PhotoshopではなくIllustratorで描いてPhotoshopに配置している方が多いと思います。でも、ちょっと写真に図を足したいときや、Webで使う画像をさっと作りたいときは、Photoshopだけでできると便利ですよね。Photoshop CS6以上で点線の図形を描くテクニックです。
ターゲットタイム:30分→10分
写真画像の上に点線で吹き出しを描いてみましょう。[カスタムシェイプツール]を選択します。
オプションバーから[カスタムシェイプピッカー]→[オプション]→[吹き出し]を選び、カスタムシェイプに吹き出しを追加します。
好みの吹き出しを選びます。
オプションバーで吹き出しの塗りや線を設定します。ストロークオプションを開くと、線の種類も変更できます。今回は点線を選んでみましょう。ちなみに詳細オプションを開くと、点線の間隔なども細かく設定できます。
カンバスをドラッグすると点線で吹き出しが描けます。
吹き出しの位置を調整して文字を打ってみました。ちょっとしたテクニックですが、CS6以上のPhotoshopをお持ちであれば、覚えておいて損はないでしょう。
料理写真をチルトシフトでもっとおいしく仕上げる
料理写真を引き立てる「ぼかし」。スマホでは簡単にぼかしを足せるカメラアプリがたくさんありますが、Photoshopでは意外と面倒と思っている人も多いのでは? 実はPhotoshop CS6以降で使える「チルトシフト」を使うととても手軽にできるんです。
ターゲットタイム:20分→5分
料理写真をぼかしてみましょう。このままでも十分美味しそうですが、料理以外の部分をぼかして料理を引き立てます。
[フィルター]→[ぼかし]→[チルトシフト]を選択します。
ピントの合う範囲が線で表示されます。内側の線にピントが合うので、見せたい部分が範囲になるように線をマウスでつかんで調整しましょう。細かく範囲指定をしなくてもざっくり調整できるのでとても手軽です。
マウスでドラッグすると、ぼかしの方向や開始点も変更できます。範囲や効き具合も一目瞭然です。
OKをクリックすると、美味しそうな料理写真が完成しました。すばやく、手軽に、雰囲気のある写真に加工したいときに使える機能ですので、ぜひ試してみましょう。
自動処理のアクションで大量のアタリ画像にダミー文字を入れる
クライアント支給の写真が間に合わず、とりあえずアタリでレイアウトすることってよくありますよね? アタリ画像には「アタリ」と分かるように文字を入れて分かるようにしておくと安心。IllustratorやInDesign上でもできますが、画像に直接入れておけば、あとで画像を差し替えるだけで済みます。とはいえ1つ1つ作業するのは面倒なので、アクションを使ってなるべく時間をかけずにラクに済ませちゃいましょう。
ターゲットタイム:30分→5分
アタリ画像にダミー文字を追加するアクションを記録しましょう。アタリ画像を1つ開き、[アクション]パネルから[新規アクション]でアクションの記録を開始します。
文字ツールで文字を入力して、フォントやサイズ、文字カラーを設定します。わかりやすい色やサイズを選びとよいですね。
レイヤーパネルで画像を統合し、ファイルを上書き保存して閉じます。アクションの記録もここで停止します。
[ファイル]→[自動処理]→[バッチ]を選び、作成したアクションとアタリ画像のあるフォルダを選びます。ファイル名は自動的に変更することもできますが、今回は[“別名で保存”コマンドを省略]にチェックして上書き保存にします。
アタリ画像のフォルダを開くと、すべてにダミー文字が入っています。
ちなみに、[ファイル]→[自動処理]→[ドロップレット]にしておくと、デスクトップからもアクションを実行できます。単純作業は自動処理を使ってなるべくラクにこなしましょう。
まとめ
Photoshopには時間短縮に効く便利な機能がたくさんあります。忙しい人こそ、便利な機能をどんどん活用して、日々の単純作業を効率化。その分、クリエイティブな時間を確保したいものです。神速テクニックがみなさまのお役に立てば幸いです。
時短テクニックは『神速Photoshop』で!
『神速Photoshop [グラフィックデザイン編]』は、忙しいプロのデザイナーのための時短テクニックを集めました。フォトレタッチ、切り抜き、素材作り、テキスト処理など、グラフィックデザインに欠かせない103本のテクニックを、5人の“Photoshop使い”が解説。人間わざとは思えないほど速い「神速<しんそく>テクニック」で、もっと“速いデザイナー”を目指してみませんか?
浅野 桜、石嶋未来、加藤才智、服部紗和、ハマダナヲミ 著
- 定価:2,520円(本体2,400円)
- 発売日:2013年1月10日
- 形態:B5変型 (256ページ)
- ISBN:978-4-04-870667-4
- 発行:アスキー・メディアワークス
- 発売:KADOKAWA
電子版はこちらで発売中!