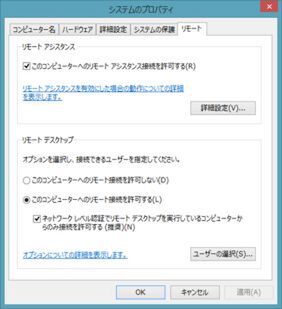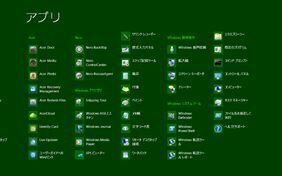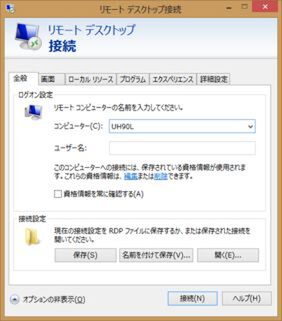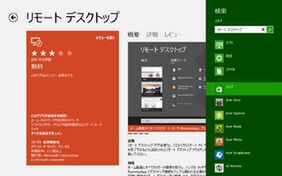徹底研究!! 8.1型タブレット「Iconia W3-810」 第3回
リモートデスクトップを駆使してパワーアップ!!
Iconia W3の実力と超連携術を大検証!(後編)
2013年08月18日 12時00分更新
8.1型Windows 8タブレット「Iconia W3-810」を大検証。基本性能をはじめ、クラウドサービスの活用やメインマシンとの連携について3回にわたり検証する今回の徹底研究。中編では「AcerCloud」を利用して、動画や音楽をストリーミング視聴してみたり、ドキュメントファイルを共有してみたりしてみた。今回は、メインマシンと連携し、通常、タブレットPCでは困難な動画編集などを試してみる。前編、中編はこちら。
“リモートデスクトップ”で非力なパフォーマンスをカバー
「Iconia W3-810」(以下、Iconia W3)は、持ち歩きには最適なサイズだが、そのぶんメモリーやストレージの容量が少なかったり、CPUが非力だったりと、仕様的にハイエンドとは言い難い。単体ですべてをこなせるほどのパフォーマンスを持ってはいない。
そんなIconia W3のパフォーマンスを補ってくれるのがオンラインサービスだ。前回は「AcerCloud」で、ストレージ容量が補えることを紹介したが、今回は本製品でパワフルな作業するための機能・サービスを紹介しよう!
はじめに紹介しておきたいのは“リモートデスクトップ接続”だ。Windows 8に標準搭載されている機能で、文字通り、ほかのパソコンのデスクトップを表示して操作できるといったスグレモノだ。
リモートデスクトップ接続はIconia W3の準備はもちろん、接続先(ホスト側)のマシンもあらかじめ設定しておく必要がある。
まず、接続先のパソコンで「コントロールパネル」から「システム」を開く。「リモート設定」項目を選び、リモートデスクトップの「このコンピューターへのリモート接続を許可する」を選択する。これでホスト側の設定は完了だ。
ホスト側は「システム」ウィンドウの上部左端にある「リモート設定」から設定を変更(写真左)。リモード接続を許可すると選べばオーケー。ネットワーク レベル認証の項目にチェックを入れると、セキュリティの安全性が向上する(写真右)
一方のIconia W3の接続方法には、ふた通りの方法がある。ひとつデスクトップアプリで接続する方法。これは、すべてのアプリにある“リモートデスクトップ接続”を利用するWindows 7までのリモートデスクトップ接続と同様の接続の仕方だ。
もうひとつの方法は、Windows ストアアプリを使う方法。これは、あらかじめWindowsストアから「リモート デスクトップ」をインストールする必要がある。
接続の手順は異なるものの、どちらも機能に差はないが、Windows ストアアプリを利用するのがおすすめだ。というのも、デスクトップからリモート接続すると、全画面表示にしたときIconia W3のデスクトップが占有されてしまうからだ。ウィンドウ状態でも利用できるが本製品の解像度では全体が見渡せず、使いにくい。
対して、Windows ストアアプリで接続した場合、全画面表示にはなるが、ほかのWindows ストアアプリと同様にスワイプでアプリを切り替えられる。つまり、画面を指で払うだけでIconia W3のデスクトップと、ホスト側の画面を切り替えられるのだ。手元で2台のマシンをコントロールできるのは、じつに便利だ。

この連載の記事
-
第2回
デジタル
Iconia W3の実力と超連携術を大検証!(中編) -
第1回
デジタル
Iconia W3の実力と超連携術を大検証!(前編) -
PC
徹底研究!! 8.1型タブレット「Iconia W3-810」(目次) - この連載の一覧へ