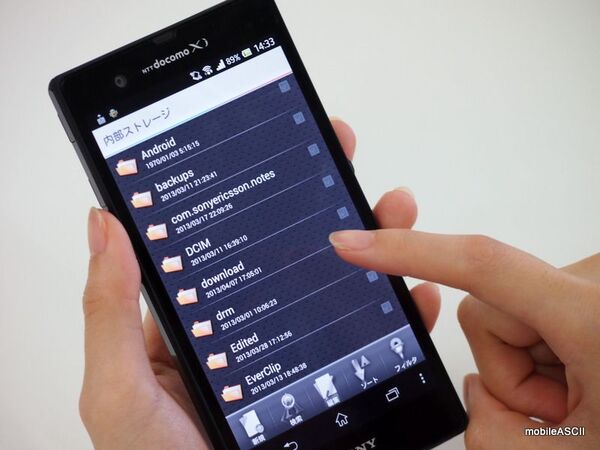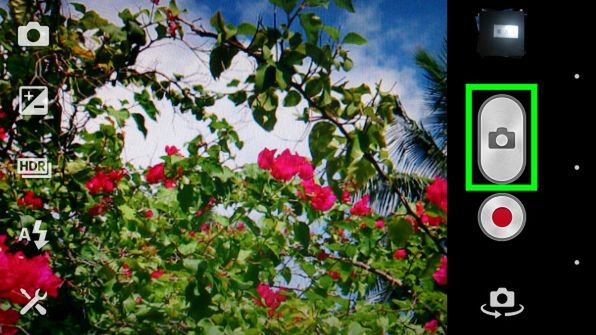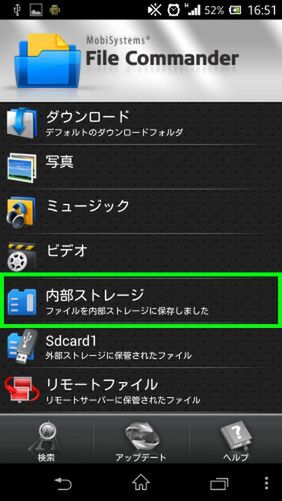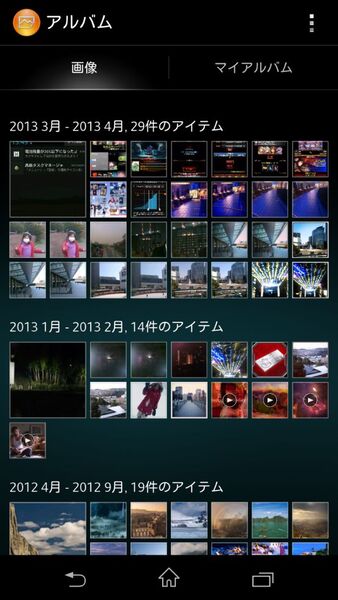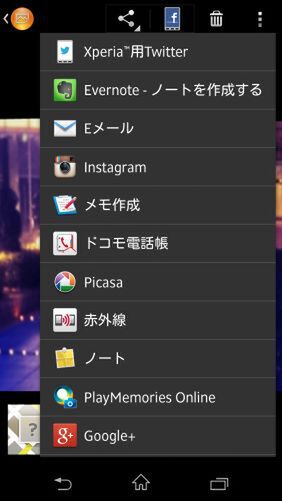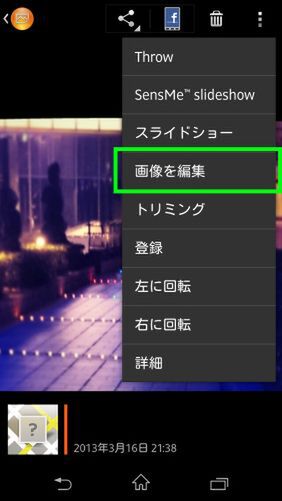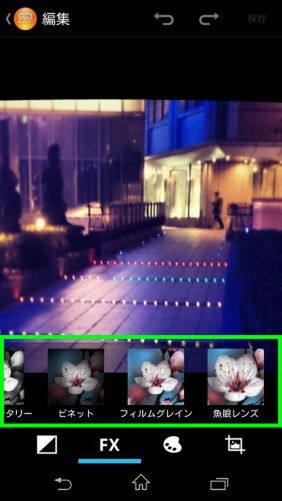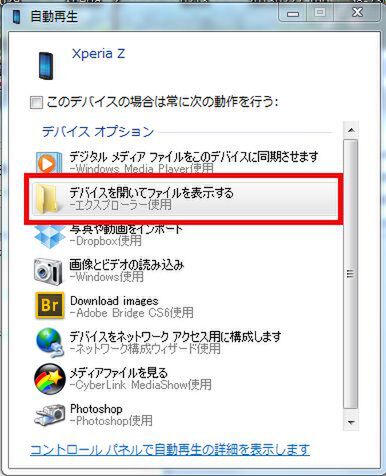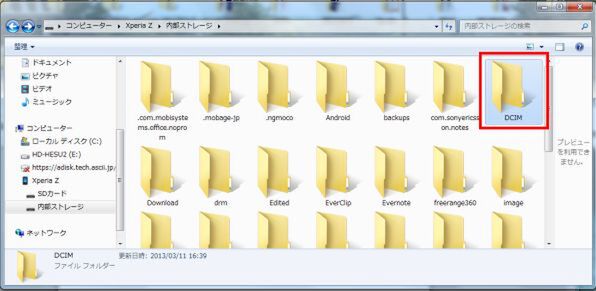「Xperia Z」のカメラで撮影&
写真データを活用する
「Xperia Z」のカメラ機能を使って写真を撮影したり、その写真データを、いろいろと活用したいという人は多いはず。ここでは、そんなカメラ機能の基本的な使い方をチェック。撮影したデータの閲覧方法や、メールなどを使って友だちと共有する方法、パソコンへ写真データを転送する方法について紹介する。
カメラ機能を使って写真を撮影する
まずは、基本中の基本となるカメラの使い方について。使い方は簡単で、カメラのアプリを立ち上げて被写体を映し、シャッターボタンを押すだけでOK。「Xperia Z」には、カメラにお任せでキレイに撮影できる「プレミアムおまかせオート」機能が装備されているので、特にこだわりがなければそれで撮影しよう。またカメラの「設定」から、「解像度」や「タッチ撮影」のオンオフの変更ができるので、用途に合わせて設定してみよう。
撮影した写真データの保存先はどこ?
続いて、撮影した写真データが保存される場所について確認しておこう。撮影したデータは初期設定のままだと自動的に「内部ストレージ」に保存される仕様となっている。「内部ストレージ」とは、スマートフォン内のさまざまなデータを保管しているところで、「microSDカード」内ではないので注意。データの保存先は、その「microSDカード」内に変更することも可能で、カメラの設定画面から行う。
保存先を変更するには、カメラの設定画面から行う。「設定アイコン」を押すとさまざまな項目が表示されるので、「保存先」という項目を選ぶ。すると「内部ストレージ」か「SDカード」を選択できるので、任意の方を選ぼう
撮ったデータを閲覧やメールでの送付「アルバム」アプリから
写真データの閲覧は、サムネイルで表示してくれる「アルバム」アプリが便利。写真データは日時ごとに月単位で表示され、ピンチイン・ピンチアウトでデータを拡大・縮小して閲覧することが可能となっている。また、写真データを閲覧しながら、そのままそのデータをメールで送ったり、Evernoteなどのクラウド系アプリにアップロードすることも可能。データの削除も、ここで行うことができる。
写真データを長押しすると、画面上に各種アイコンが表示される。真ん中の「枝分けれ」アイコンをタップすると、さまざまな共有方法が表示されるので任意のものを選ぼう。「ゴミ箱」アイコンをタップすれば削除となる
写真データをパソコンに転送する
「XperiaZ」の写真データをパソコンへ移行するには、USBケーブル(microBオス-Aメス)を使って行うのが簡単だ。USBケーブルで接続すると、パソコンの画面上に自動的にデバイスオプションが表示されるので、任意のアイコンをクリック。たとえば写真データを転送したいときは「デバイスを開いてファイルを表示する」を選択。すると「SDカード」か「内部ストレージ」を選択する画面が表示されるので、ここでは「内部ストレージ」をチョイス。「DCIM」から「100ANDRO」を展開するとデータが確認できるので、これをパソコンにドラッグしてコピーする。
(次ページ>>ブラウザの設定を活用してインターネット閲覧をより快適に!)