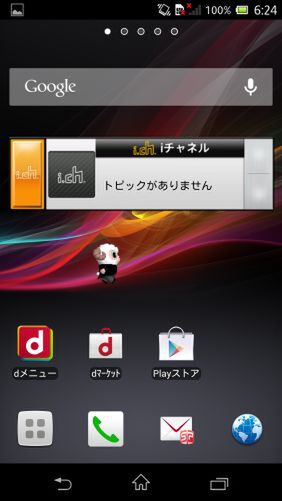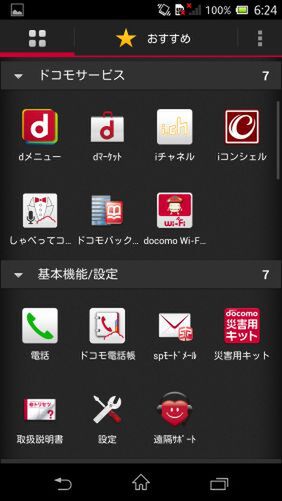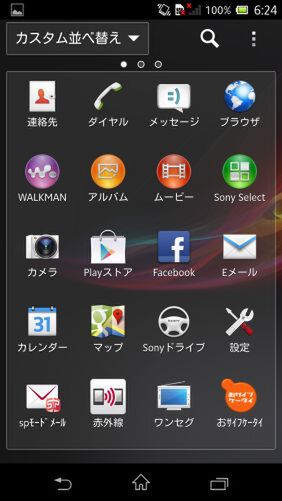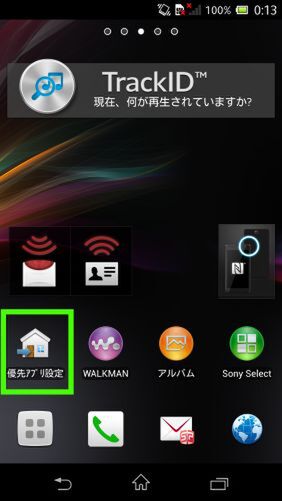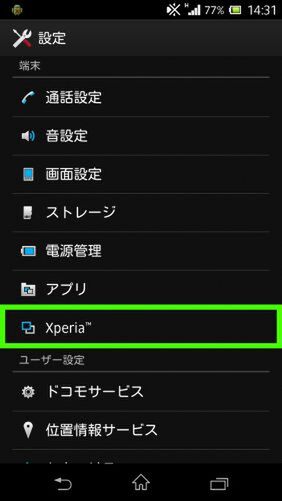R
http://mobileascii.jp/
本記事は「mobileASCII」(http://mobileascii.jp/)に掲載された内容から転載したものです。mobileASCIIのWebサイトにアクセスするには、右のロゴをクリック!
この春、一番人気のAndroidスマートフォン「Xperia Z SO-02E」。ここでは、そのホーム画面の設定方法やカスタマイズ方法を紹介する。壁紙のきせかえや、アイコンやウィジェットの設置方法など、アンドロイドスマートフォンの基本的なカスタマイズ方法を紹介していくので、これを参考にあなたの端末を自分好みにアレンジしてみよう。
プリインされている2つのホームアプリから
自分に合ったものをチョイスしよう!
まずはホーム画面の基本的な設定について。「Xperia Z」には、最初から2つのホーム画面が用意されている。ドコモが提供する、初心者向けのわかりやすいユーザーインターフェースが特徴の「docomo Palette UI」と、ソニーモバイルが提供するXperia純正の「Xperia」ホームアプリがそれだ。
「docomo Palette UI」はドコモのスマートフォンにほぼ共通してプリインストールされているドコモオリジナルのホームアプリ。アプリメニューが「ドコモサービス」「基本機能/設定」「エンタメ/便利ツール」というように、わかりやすくカテゴライズ分けされている
「優先アプリ設定」から、ホームアプリや
ロック画面を一括で変更する
この2つのホームアプリへの変更は、あらかじめホーム画面に設定されている「優先アプリ設定」のアイコンをタップすればOK。アイコンをタップして画面下に表示される「OK」ボタンを押すだけで、簡単にホームアプリを切り替えることができる。他にも通知パネルから、「設定」→「Xperia」→「優先アプリ設定」とたどってホームアプリを変更することも可能で、こちらのほうがより細かい設定ができるようになっている。
(次ページ>>自分だけのオリジナルホーム画面にしよう!)