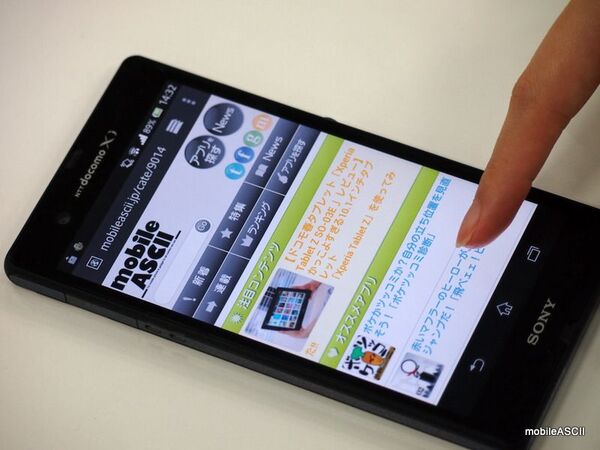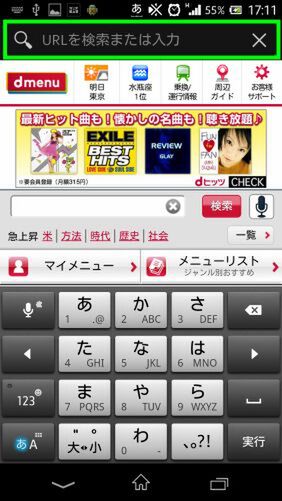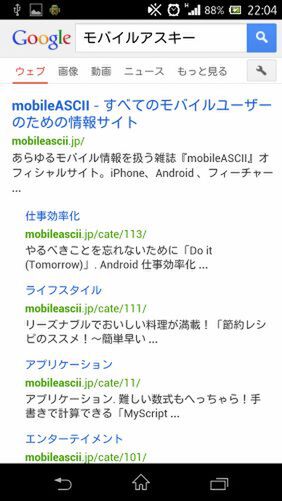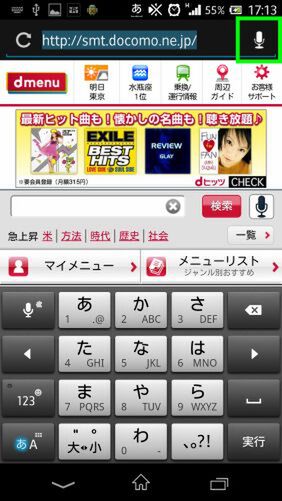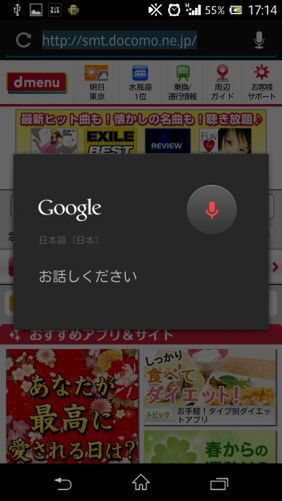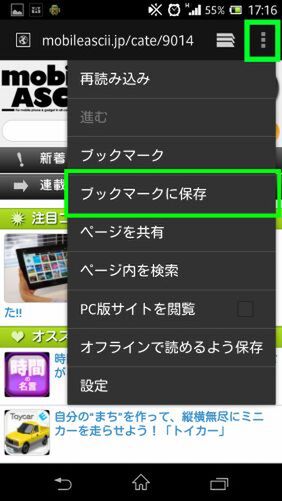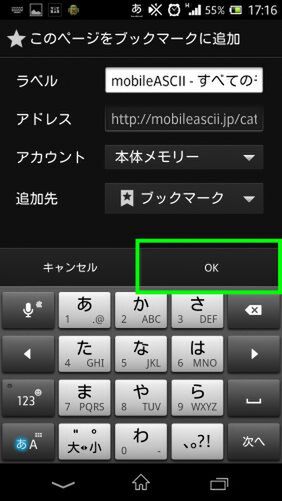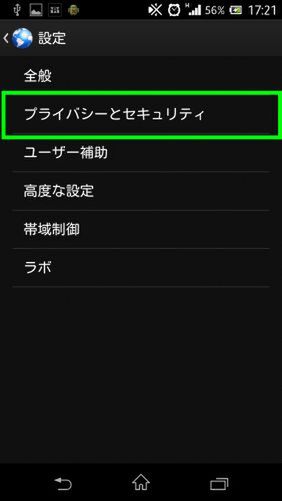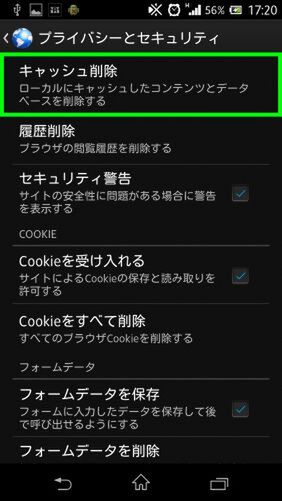ブラウザの設定を活用して
インターネット閲覧をより快適に!
「Xperia Z」でさまざまなWebページを閲覧することも多いと思うが、ブラウザアプリの各種設定方法を使うと便利だ。標準ブラウザを例に、ブックマークの仕方や履歴を削除する方法といった、基本的な設定方法をチェックしていこう。
Webページの検索方法
スマートフォンでWebページを検索したいときは、ブラウザページの上部にあるアドレス入力欄に文字を入力する。上部右のマイクのアイコンをタップすれば音声入力することもできるので、そちらも試してみよう。
表示されているページの一番上にアドレスが表示されている部分があるので、そこをタップ。アドレス部分の色が青色に変わったら、そこを消して、検索ワードを入れる。するとGoogleの検索結果が表示されるので、お目当てのページを探してタップしよう
よく閲覧するサイトはブックマークで保存しよう
スマートフォンはパソコンと同様によく閲覧するサイトをブックマークして保存しておくことができる。ブラウザ閲覧時の右上に表示されるメニューボタンをタップすると、「ブックマークに保存」という項目が表示されるので、それを選択しよう。「ラベル」などを設定して「OK」を押せば、ブックマークできる。
「キャッシュ削除」と「履歴削除」
一度、表示したWebページのデータを覚えておく「キャッシュ」がたまると、メモリがいっぱいになり動作が遅くなる場合があるので定期的に削除するのがオススメ。ブラウザの「設定」内にある「プライバシーとセキュリティ」から「キャッシュ削除」をタップして削除しよう。履歴の削除も同様に「プライバシーとセキュリティ」から行える。
(次ページ>>POBox Touch(日本語)の文字入力方法と各種設定)