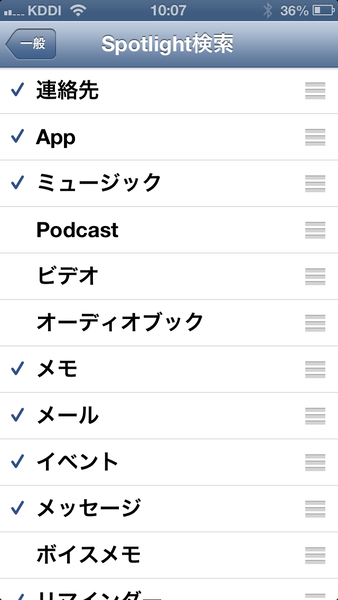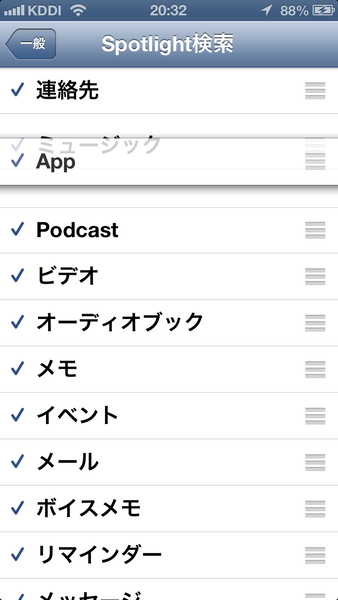本連載「Apple Geeks」は、Apple製ハードウェア/ソフトウェア、またこれらの中核をなすOS X/iOSに関する解説を、余すことなくお贈りする連載です(連載目次はこちら)。
UNIX使い向けを始め、Apple関連テクノロジー情報を知りつくしたいユーザーに役立つ情報を提供します。
まずは「ホーム」ボタンをクリック
iOSデバイスで「探しもの」をするとき、何から着手しているだろうか。もちろん対象にもよるが、とりあえずウェブで検索することがオーソドックスな方法だろう。「Safari」を起動して検索フィールドにキーワードを入力、あるいはSiriに話しかける……初期設定のままであれば、Googleが適切な答えを示してくれる。
しかし、「探しもの」はウェブ上にあるとはかぎらない。受信したメール上にあるかもしれないし、「カレンダー」に登録したスケジュール、はたまた「メモ」に記した走り書きの中という可能性もある。
情報がどこにあるかハッキリしない場合は、まず「Spotlight」で検索してみることが近道だ。iOSは「メール」や「メッセージ」で受信した内容を迅速にデータベース化し、Spotlightによる高速検索を可能にしている。Safariの検索機能も統合されているため、ウェブ検索もシームレスに行なえる。「連絡先」や「カレンダー」などアプリを起動してそこで検索、という手順を踏む必要はない。一元化された検索機能がホーム画面からスピーディーに呼び出せるのだから、これを活用しない手はないだろう。
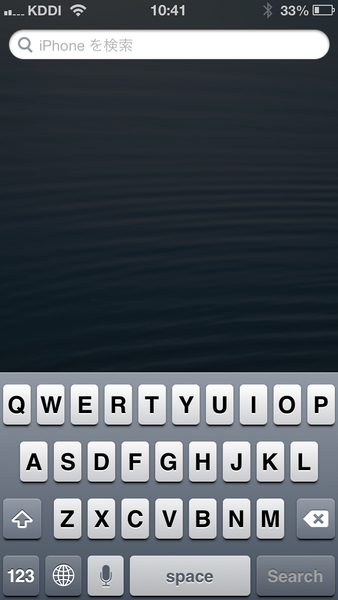
1枚目のホーム画面を表示しているときホームボタンを押すか、左へフリックすると現れる「Spotlight」の検索画面
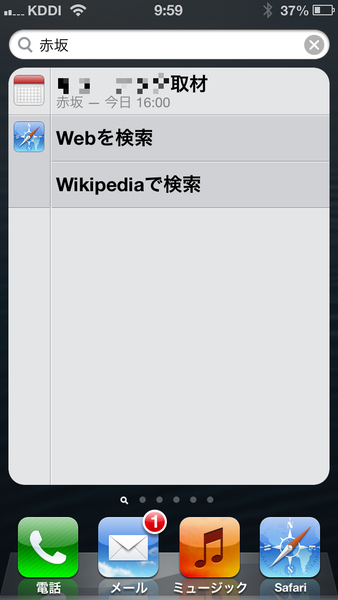
受信したメッセージやカレンダー、連絡先などの情報は登録時点でデータベース化されているため、検索結果はほぼリアルタイムに表示される。見つからなければ情報はデバイスの外にあるのだから、この画面からウェブ検索へ進めばいい
iOSのSpotlightで検索可能な項目は、「設定」→「一般」→「Spotlight検索」でカスタマイズできる。筆者の場合、Podcastとビデオ、オーディオブックは特に用がないのでオフにしている。右端の「三」を上下にドラッグすれば、検索結果を表示するときの優先順位を指定できるので、あわせて変更しておきたい。

この連載の記事
-
第187回
iPhone
NFCの世界を一変させる!? iOS 11「Core NFC」の提供開始が意味するもの -
第186回
iPhone
Appleと「4K HDR」 - iOS 11で写真/動画を変える「HEIF」と「HEVC」 -
第185回
iPhone
iPhone 7搭載の「A10 Fusion」「W1」は何を変えるか -
第184回
iPhone
オープンソース化された「PowerShell」をMacで使う -
第183回
iPhone
アップル製デバイス連携の鍵、「Continuity」とは? -
第182回
iPhone
DCI-P3準拠へと歩むiPhone/iPad - WWDC基調講演で秘められた新技術は、ここにある(2) -
第181回
iPhone
WWDC基調講演で秘められた新技術は、ここにある(1) -
第180回
iPhone
WWDC直前、買い替え前にマイMacのココをチェック -
第179回
iPhone
私がiTunesを使わなくなった5つの理由 -
第178回
iPhone
今あえてiPhone「Live Photos」を知る -
第177回
iPhone
「Windows Subsystem for Linux」はOS Xのライバルとなるか? - この連載の一覧へ