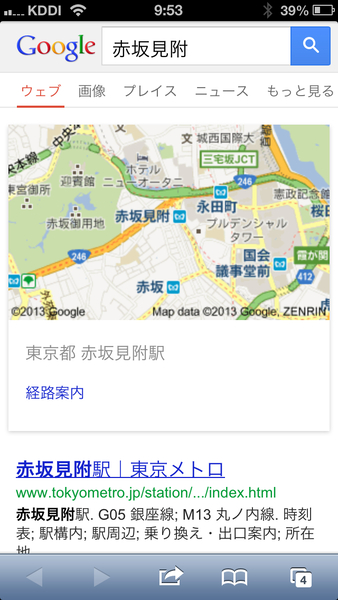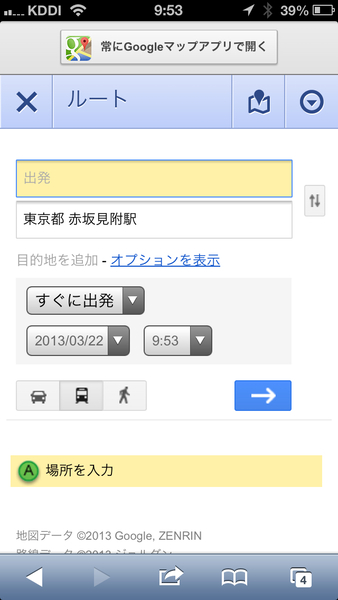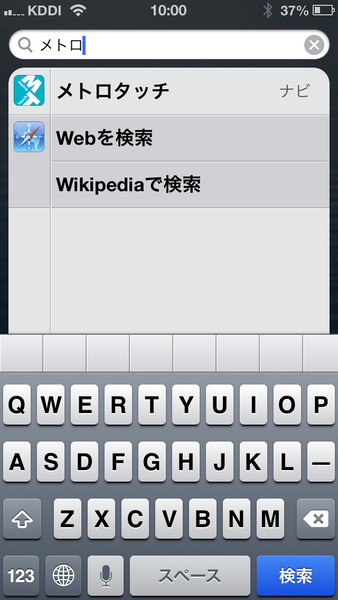Spotlight検索の便利な使い方、教えます
Spotlightのよさは、アプリとウェブをまとめて検索できるところ。情報のありかがローカルかウェブかを意識する必要がないので、「探しものはとりあえずSpotlightに」という使い方が吉だ。ここでは、その具体例を紹介してみよう。
1. 「乗り換え検索」が便利!
地図アプリに「Google Maps」を利用しているのなら、ぜひ覚えておきたい使い方が「乗り換え検索」だ。駅名や「スカイツリー」などランドマークをSpotlight検索し、「Webを検索」をタップしてみよう。するとSafariに画面が遷移するので、その地名とともに現れた「経路案内」をタップすればいい。
これだけでも経路案内は表示されるが、ウェブの画面なので使い勝手はいまひとつ。まず画面上の「経路案内」、「常にGoogleマップアプリで開く」の順番にタップし、経路案内画面を常にGoogle Mapsで表示するよう設定しておこう。これで、駅名を検索すれば、結果がアプリの「Google Maps」で表示されるようになる。Spotlightの機能とは直接関係ないが(Safariで検索しても同じ)、関係する「カレンダー」や「連絡先」の情報もまとめて表示されるので、Spotlightの画面から検索することがお勧めだ。
 |
|||
Google Maps  |
|||
|---|---|---|---|
| 価格 | 無料 | 作者 | |
| バージョン | 1.1 | ファイル容量 | 7.2 MB |
| 対応デバイス | iPhone 3GS以降、iPod touch(第3世代以降)、iPad互換 | 対応OS | iOS 5.1以降 |
2. 行方不明のアプリが分かる!
多数のアプリをインストールしているとiOSのフォルダー機能は重宝するが、いざアプリを起動したいときに行方不明、ということがある。そんなときは、Spotlightでアプリを検索しよう。ヒットしたアプリ名をタップして起動できるし、フォルダー名が表示されるので行方不明状態を解消できる。

この連載の記事
-
第187回
iPhone
NFCの世界を一変させる!? iOS 11「Core NFC」の提供開始が意味するもの -
第186回
iPhone
Appleと「4K HDR」 - iOS 11で写真/動画を変える「HEIF」と「HEVC」 -
第185回
iPhone
iPhone 7搭載の「A10 Fusion」「W1」は何を変えるか -
第184回
iPhone
オープンソース化された「PowerShell」をMacで使う -
第183回
iPhone
アップル製デバイス連携の鍵、「Continuity」とは? -
第182回
iPhone
DCI-P3準拠へと歩むiPhone/iPad - WWDC基調講演で秘められた新技術は、ここにある(2) -
第181回
iPhone
WWDC基調講演で秘められた新技術は、ここにある(1) -
第180回
iPhone
WWDC直前、買い替え前にマイMacのココをチェック -
第179回
iPhone
私がiTunesを使わなくなった5つの理由 -
第178回
iPhone
今あえてiPhone「Live Photos」を知る -
第177回
iPhone
「Windows Subsystem for Linux」はOS Xのライバルとなるか? - この連載の一覧へ