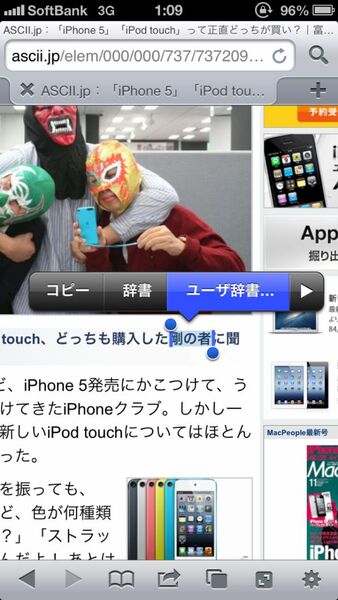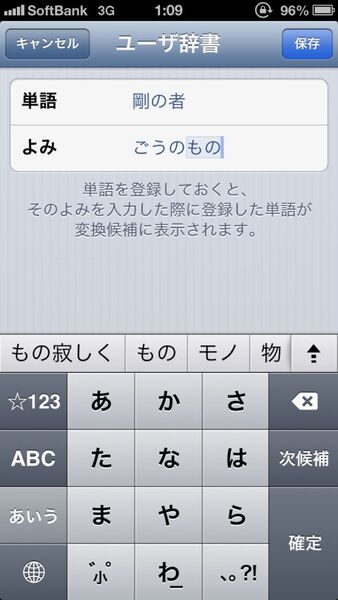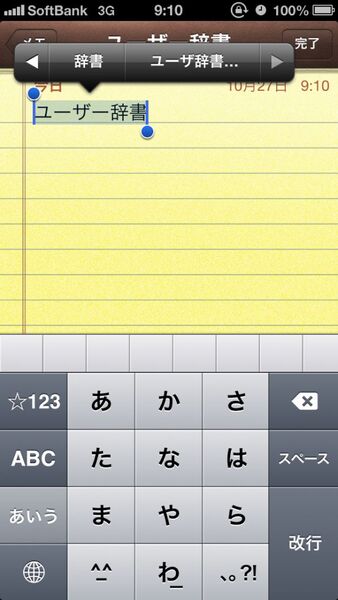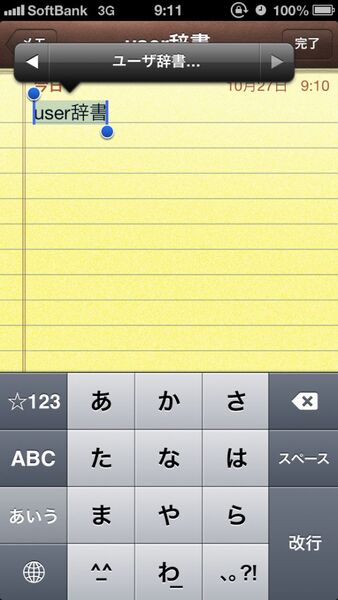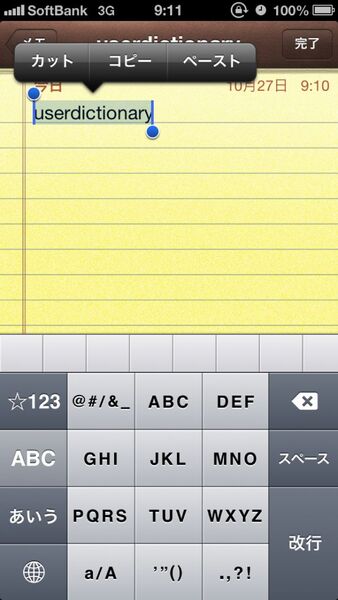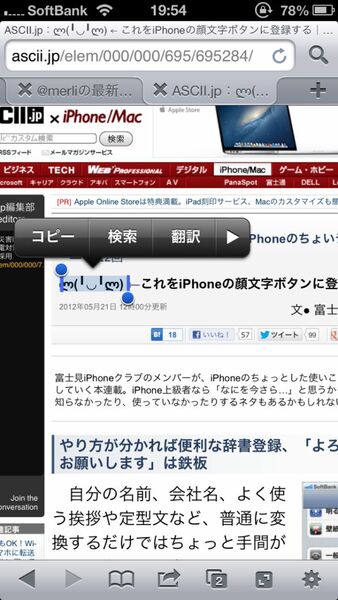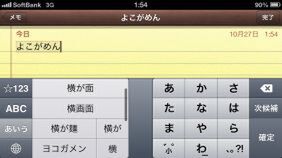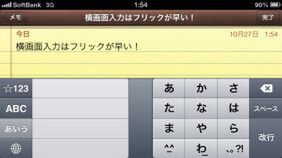富士見iPhoneクラブのメンバーが、iPhoneのちょっとした使いこなしテクを毎回紹介していく月曜日。iPhone上級者なら「なにを今さら…」と思うかもしれないが、案外知らなかったり、使っていなかったりするネタもあるかもしれないぞ。
iOS 6便利機能紹介シリーズ——
ユーザー辞書登録が簡単に!
特定の単語とその読みを辞書に登録することで、その単語をスムーズに変換してくれるユーザー辞書。iPhoneクラブでは、既に連載第22回でその使い方を紹介している。しかしiOS 6では、単語のユーザー辞書登録がさらに便利になっている。コピーするときの要領で登録したい部分を選択して、【ユーザー辞書】をタップするだけだ。
まず、『設定』アプリからユーザー辞書に登録する方法をおさらいしておこう。『設定』アプリの【一般】→【キーボード】で、下の方に「新規単語を追加…」という項目がある。「単語」の部分に登録したい特定の単語を、「よみ」の部分にその読みを入力し、「保存」を押せば登録完了だ。
あとは登録した読みを入力するだけで、変換候補に単語が表示される。また、日本語入力のテンキーの左下にある「^_^」という顔文字ボタンが追加したい場合は、「単語」に登録したい顔文字を入力。そして「よみ」に、『☻』(BLACK SMILING FACE)という記号を入力すればよかった。
iOS 6からは、登録したい文字列があったら、長押しでその範囲を指定し、【ユーザー辞書】をタップするだけでいい。それだけで、辞書に新規単語を追加する画面が開かれる。これで、ブラウザーやメールなどを見ているときや、SNSで使いたい単語や言い回しがあったときはすぐに登録できるというわけだ。
●長押しメニューから直接登録
ただし、顔文字登録には弱点アリ…
これで顔文字も入力できる! ……と思いきや、実は半角文字だけの文字列はこの方法では入力できない(長押しで【ユーザー辞書】という項目が出てこない)のだ。そのため、半角文字で構成されている顔文字を辞書登録するときには、以前のような手順を踏まねばならない。あくまで、全角文字による、日本語の定型文を入力することがメインのものであるということに注意が必要だ。
なお、iPhone 5から画面を横にすることで、文字入力の際にフリックの両手打ちができるようになった。右手でフリックしつつ、左で候補を打つ……というこの一連の流れは、フリックに慣れている人ならキーボード入力より速いかも。なお、例えば「う」を入力する時には「あ」のキーを3回押して「あ→い→う」とするような「かな入力」(いわゆるケータイ打ち)を切り、「日本語入力をフリックだけにする」機能に関しては、連載第13回を参照してほしい。
●(。╹ω╹。) は以前の手順をご参照ください
全角文字が入っていれば長押しで登録できるのだが、半角文字オンリーだとこのテクニックが使えない(【ユーザー辞書】という表示が出ない)。よって、半角記号だけで構成された顔文字は長押しでコピーし、『設定』アプリから登録する必要がある
●フリック両手打ち、使いこなすと便利
このテクを使っている覆面:じまPさん

今回はちょっと小技、ユーザー辞書登録についてです。文字をコピーするときの要領で登録したい部分を選択して、【ユーザー辞書】をタップするだけ……ということで、一見すると楽になったように見えるかもしれません。しかし、半角の記号アルファベットが入力できないということで、顔文字入力は結局以前の手順を踏まないときが多いなど、ちょっと面倒なところもあります。ぜひ過去記事も一緒に読んでみてください。

この連載の記事
-
第223回
iPhone
iPhoneクラブがiPhone 6sを語る! 当然今年も買うよね! -
第222回
iPhone
iPhone 6と6 Plusでまだ迷ってる? 両ユーザーが討論 -
第221回
iPhone
iPad Air 2かiPad mini 3は買う? iPhoneクラブがまた集合 -
第220回
iPhone
iOS 8でバッテリーを消耗させているアプリを確認する -
第219回
iPhone
iOS 8なら、カギカッコや日付・時刻の入力がとにかくラク -
第218回
iPhone
iPhoneクラブもiPhone 6 Plusをゲット! 使った感想は? -
第217回
iPhone
iPhoneクラブがiPhone 6/6 Plusを語る! 買うのはどっち!? -
第216回
iPhone
使ってる? iPhoneで辞書を引くのは超カンタン -
第215回
iPhone
iPhoneで写真に文字を入れたいなら「Hihumi」が便利 -
第214回
iPhone
iPhone 5sをリアル紛失! そのとき覆面が取った行動は…… -
第213回
iPhone
iOS 7ならロック画面でもタイマーの残り時間を確認できる - この連載の一覧へ