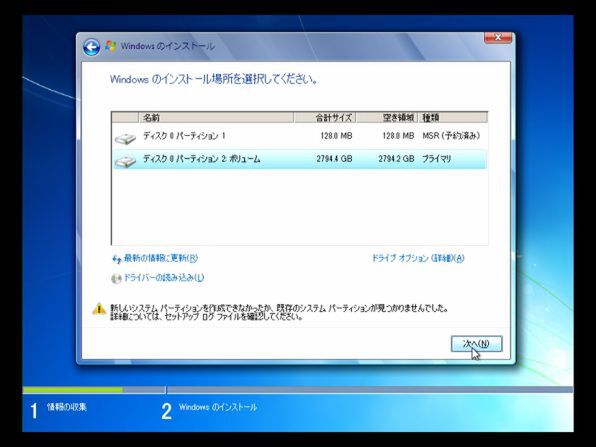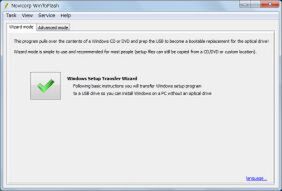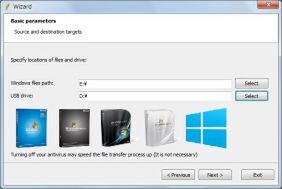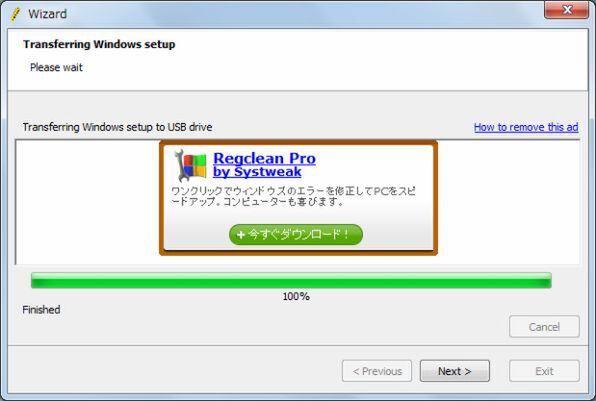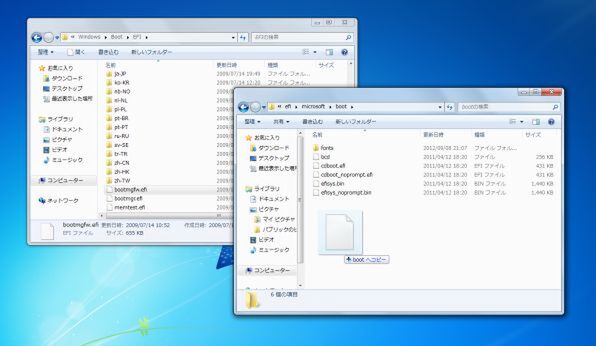DVDをUEFI経由で起動できない場合の対処法
例えばUEFI対応のBIOSのマザーボードなどでは、UEFI経由でインストールDVDを起動できないという場合があり、その際は上のような画面が表示される。一応このままインストール処理には進めるのだが、実際にはブートマネージャがカーネルを呼び出せず、起動できなくなってしまう。
こうした状況を回避するには、インストールDVDの内容をUSBメモリーに入れて作業を行なう必要がある。USBメモリーをインストールメディアにして起動すると、自動的にUEFIが適用され、GPT管理領域を作成できるようになる。
現状、USBメモリーをインストールメディアにする方法はいくつかあるが、注意したいポイントがある。それは、Microsoft製の「Windows 7 USB/DVDダウンロードツール」を使ってインストールメディアを作成してはいけない、ということだ。
同ツールにはUEFIまわりのプログラムに不具合があるようで、UEFI対応マザーボードから起動できない場合がある。UEFI起動をするのなら無料ソフトの「WinToFlash」がお勧めだ。
WinToFlashを起動したら、Windows Setup Transfer Wizardをクリックして作業を進めていく。
起動用のUSBインストールメディアができたら、64bitのUEFI起動プログラムをUSBメモリーに書き込む。この作業を怠るとインストーラーが起動しないので、かならずやっておくこと。
以上の作業で完成したUSBメモリーを使って起動すると、UEFI経由でインストーラーが起動するはず。もし、それでもうまくいかない場合は、マザーボードがUEFIに対応していない可能性が高いので、メーカーサイトなどで仕様を確認してみよう。
このように2TB以下のHDDに比べてだいぶ手間のかかる作業となるが、今後はUEFIでのOS起動が基本となる。3TBのHDDを入手したら、ぜひとも挑戦してみてほしい。

この連載の記事
-
第3回
PC
録画もバンバンできちゃう!? 3TB HDD外付け活用術 -
第1回
PC
3TB HDDはやっぱり1TBプラッタモデルが速かった! -
PC
1万円強に戻った! 激安・爆速・超大容量の3TB HDD - この連載の一覧へ