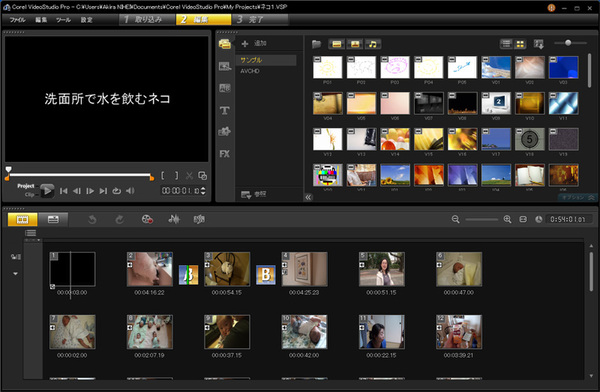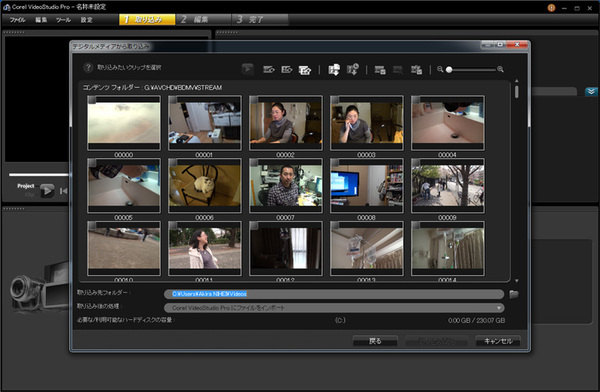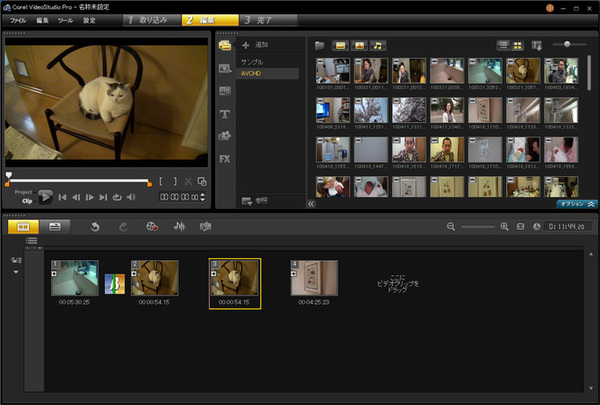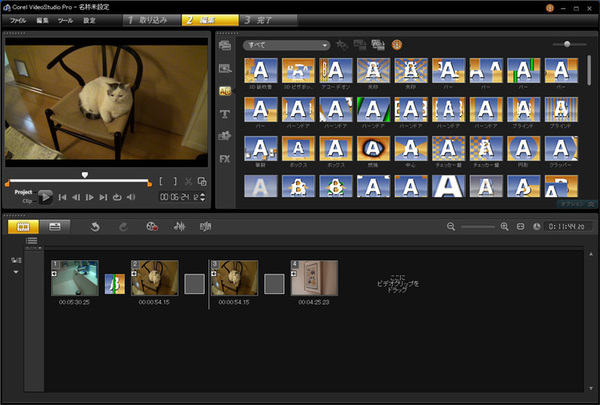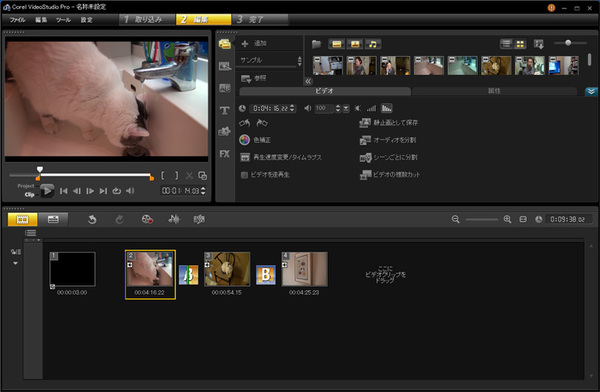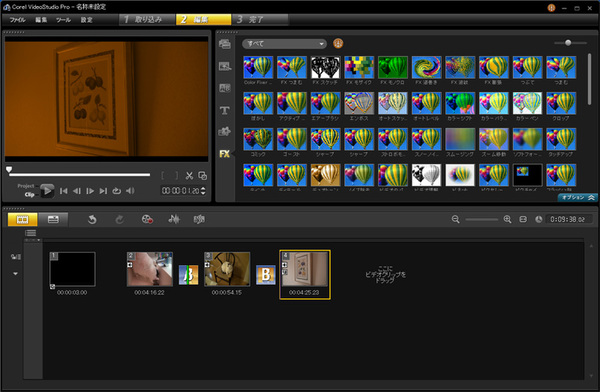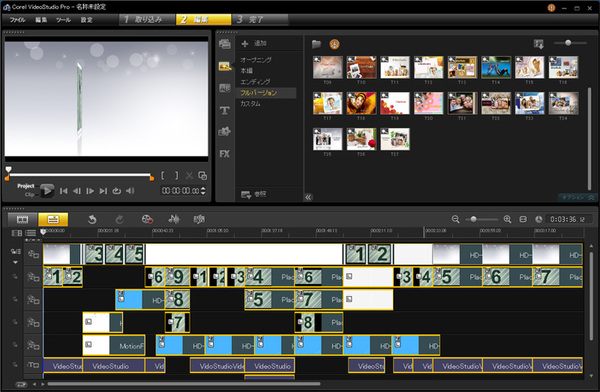初歩から分かるBD活用講座 第6回
HTML5にも対応したCorel VideoStudio X5の新機能を紹介
3D動画やデジタル一眼レフの動画をBDに焼く技
2012年04月21日 11時00分更新
実際にBlu-ray Disc™を作成する
新機能は以上だが、VideoStudio X5の本骨頂は、簡単な操作でプロ並みの動画編集が可能であるところ。動画編集未経験者でも、容易にオリジナルBlu-ray Disc™を作成できる。実際にその手順を解説していこう。
VideoStudio X5でオリジナルBlu-ray Disc™を作るまでには、大きく「取り込み」「編集」「完了」の3ステップがある。
素材の取り込み
まず「1 取り込み」タブから、ムービー作成に使う素材を取り込む。デジタルビデオカメラのユーティリティーなどを使ってすでに動画素材がパソコンに取り込まれている場合はこの操作は不要で、次の「編集」ステップに移動してかまわない。しかし、たとえば自分の普段使いではないデジタルビデオカメラから素材を取り込むには、ここから操作するといいだろう。デジタルビデオカメラ以外にも、静止画や過去に作成したオリジナルのムービー、スマホなどで撮影した動画ファイルなどもここから読み込める。
編集する
取り込みが完了したら、もしくはすでにデジタルビデオカメラなどから編集する素材が取り込み済みなら「2 編集」タブをクリックして編集ステップへ。
取り込み済みの素材があるなら、「ライブラリ」に素材のサムネイルが表示されている。すでにパソコンに取り込んでいる動画素材も、「+追加」をクリックしてここに登録しておけばいい。登録せずにその都度素材を指定することもできるが、登録しておけばムービーの編集がラクになる。このライブラリから、画面下部「ストーリーボード」または「タイムライン」に素材を移動して編集していく。よりカンタンなのは「ストーリーボード」モードだ。今回はこちらの編集方法を紹介しよう。
まずは動画素材、静止画素材をストーリーボードにドラッグ&ドロップで追加していく。追加されていく素材が「シーン」となって並んでいく。このシーンの順番を入れ換えたりするのもマウス操作で可能だ。ある程度ムービーの流れができたら、トップにタイトルを入れたり、シーンとシーンの間に「トランジション」(シーン切り替え効果)を追加したりしていくことで、ムービーがより本格的になっていく。これらの操作も基本はマウス操作だけで済む。
各シーンの編集は、ストーリーボード上でそのシーンをダブルクリックする。画面左上部分でそのプレビューを参照できる。不要な部分をカットしたり、再生速度を変更してみたり、色補正を入れたりと、シーンごとにさまざまな編集ができる。右クリックメニューからはさらなる編集操作もできるのでこれも活用したい。また、各シーンに「フィルター」(画面エフェクト)を加えて独特の雰囲気に仕上げることもできる。なお、編集に失敗したとしても、ライブラリの素材自体は変更されていないので、そんなシーンはいったん削除して素材をまた移動してくればいい。なので臆することなくどんどん編集していってみよう。
このような感じでシーンの追加と編集を繰り返していくと、オリジナルムービーが完成していくわけだが、もっと演出をプロっぽくしたい、というなら「インスタントプロジェクト」を使うといいかもしれない。
インスタントプロジェクトは、いわばムービーのテンプレート。100種ほどのインスタントプロジェクトが用意されていて素材をはめ込んでいくだけで超本格的なムービーが完成するというもの。オープニングやエンディングなど、部分的にインスタントプロジェクトを利用することもできるし、全編にインスタントプロジェクトを適用させることだってできる。
なお、「タイムライン」モードで編集を進めていけば、より本格的な編集操作が可能となる。また、ムービー全体の音声を設定する場合にもタイムラインモードから設定する。
ムービーが完成したら「プロジェクト」を保存しておいて編集作業は終了だ。プロジェクトファイルには素材自体のデータは含まれていないので、いくつも保存して試行錯誤しながらムービーを完成させるといいだろう。

この連載の記事
-
最終回
AV
きっと役立つ!ブルーレイ用語集 -
第22回
AV
付属ソフトを活用してBDを焼く技 -
第21回
AV
録画した地デジ番組をBDメディアに焼くときのポイント -
第20回
AV
ビデオテープの映像をBDに保存する方法 -
第19回
AV
DLNAやDTCP-IPでテレビに録画した番組をBDに焼く技 -
第18回
AV
BDレコーダーのサーバー機能を活用する -
第17回
AV
BDレコーダーをスマホと連携させる方法【視聴編】 -
第16回
AV
BDレコーダーをスマホと連携させる方法【録画・操作編】 -
第15回
AV
BDの音声を存分に楽しむための周辺機器 -
第14回
AV
ラベルを市販のBDのように華麗にして残す技 -
第13回
AV
ダビング、コピーワンス、AVCって何? - この連載の一覧へ