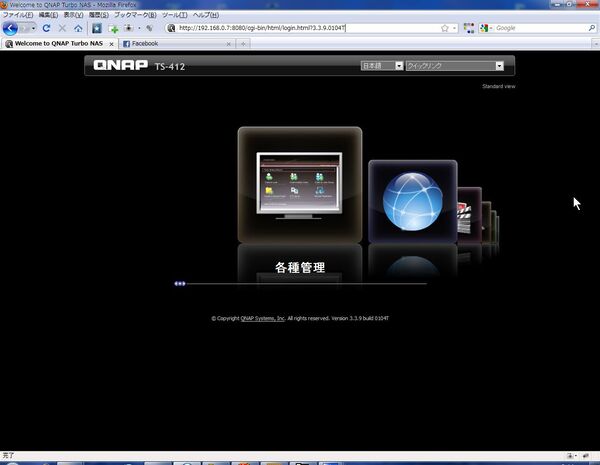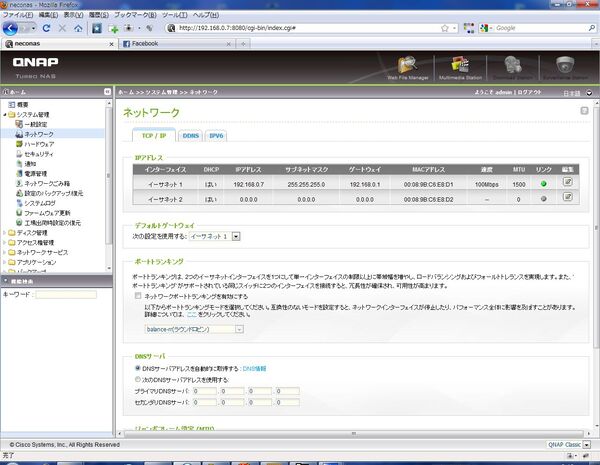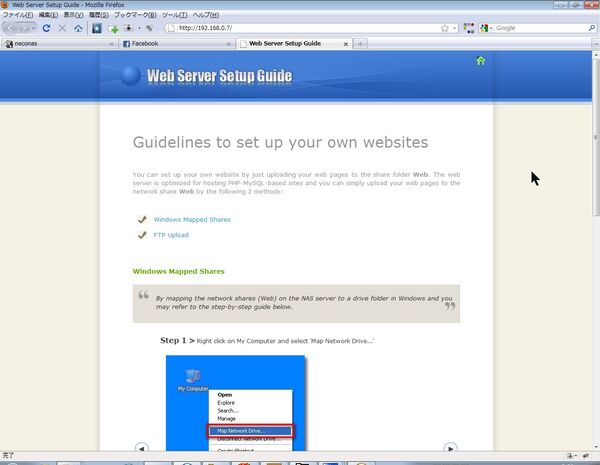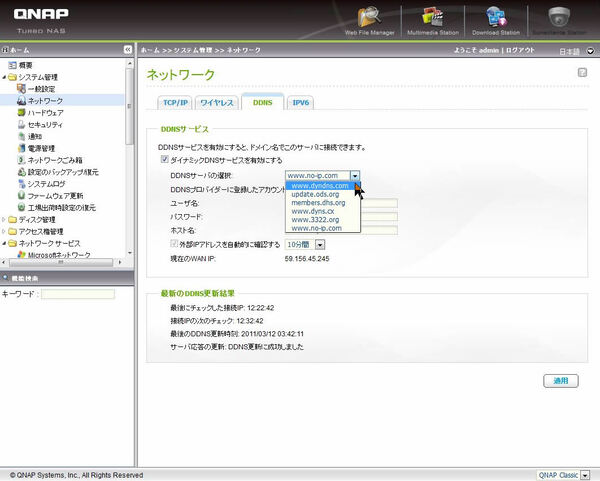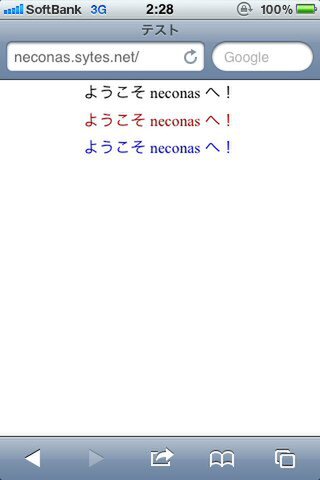最強のSMB向けストレージを探せ! 第12回
前編・「QNAP TS-412 Turbo NAS」を使ってWebサイトを公開しよう
趣味から実用までこなすQNAPのNASを使ってみた!
2011年04月06日 09時00分更新
TS-412のメニュー構成
ブラウザーで管理ページにアクセスするとAjax(AjaxはWebサイトでページ遷移せずに動的にページの内容を切り替える仕組み。使い方によっては、ユーザーのアクセイビリティを向上させる仕組み)を使った直感的な管理ツールが出迎える。黒い画面に大きなアイコンのドックメニューが表示される。アイコンをクリックするか、アイコンの下に有るスライドバーをスライドさせることで、機能を選択できる。
- 管理
- TS-412本体の設定・管理を行なう。一番良く使うメニュー
- ウェブサーバー
- 「管理」で設定したウェブルートへのリンクが表示される
- マルチメディアステーション
- 写真、サウンド、動画の共有を管理できる。TS-412内のマルチメディアファイルをPCやiPhone、DLNA対応AV機器などで利用
- ダウンロードステーション
- HTTP/FTP/RapidShare経由のファイルダウンロードや、BitTorrentに対応したダウンロードクライアント機能。巨大なファイルをダウンロードする時などに威力を発揮する
- ウェブファイルマネージャ
- ブラウザーを使ってTS-412内のファイル管理を行なう。エクスプローラー感覚でファイル操作が出来る
- 顧客サービス
- オンラインサポートのウェブサイトが表示される
- QNAPウィキ
- QNAPユーザーによるWikiに接続される(http://wiki.qnap.com/wiki/Main_Page)
- QNAPフォーラム
- QNAPのフォーラムに接続される(http://forum.qnap.com/)
DDNSとウェブサーバー機能を使って、自サイトを外部公開してみる
このTS-412には、ウェブサーバー機能が存在する。
しかもLAMP(ランプ:Linux/Apache/MySQL/PHPをひと括りにした造語)がすでに用意されているのだ。使わない手は無いだろう。さらに、ネットワーク機能のひとつとしてDDNS(ダイナミックDNS)サービスの設定まで可能となっている。
一般的なインターネットへの接続サービスでは、インターネットに接続するたびに、プロバイダーから割り振られるグローバルなIPアドレスが変動する。そのため、自宅でウェブサーバーなどを公開しようと思っても、毎回変動するIPアドレスを利用者に知らせるしか方法がなかった。それを解決させたのがDDNSサービスだ。DDNSサービスであらかじめ、ホスト名を登録しておき、そのホスト名に紐付くIPアドレスを、接続のたびに更新することでどんなにIPが変更になってもホスト名からサーバーに接続できるようになるという仕組み。
つまり、よくあるウェブサイトのようにURLが固定のウェブサイトを公開できるのだ。
早速、設定を行なってみよう。「管理ツール」の「システム管理」を開いてみる。「一般設定」「ネットワーク」「ハードウェア」など設定内容別に項目が分かれている。とりあえず、一通り項目を見ておくことをオススメする。例えば、「一般設定」では、サーバー名称や日付、パスワードの変更が可能だ。
「ネットワーク設定」では本体のIPアドレスを編集できる。システム構築やサーバーセットアップをした経験が有るユーザーであれば、迷うことなく目的の機能を使いこなせるだろう。
筆者の環境では以下のようにセットアップしてみた。
- サーバー名:neconas
- システムポート:8080(初期値のまま)
- 本体IPアドレス:192.168.0.39/255.255.255.0
続いて、「管理ツール」の「ネットワークサービス」から「ウェブサーバー」を選択。セットアップ時に「ウェブサーバー」を選択してなければ「ウェブサーバーを有効にする」のチェックボックスがオンにして「適用」ボタンをクリックしよう。
この画面では、仮想ホストなどの設定も可能だ。ページ下部には「php.iniのメンテナンス」というチェックボックスが存在する。これは、phpの日本語環境をセットアップする際に必要になるが、とりあえずは何もせずにおこう。
ウェブサーバーのセットアップは以上で終了だ。適用ボタンをクリックした時点ですでにウェブサーバーは起動されている。ブラウザーのウェブサーバーのURLをクリックして、初期画面を開いてみよう。
「Webserver Setup Guide」(上図)というページが表示されればOK。
このページにはWindowsネットワークでのドライブ割り当て方法が記載されている。せっかくなので、画面の指示に従いドライブ割り当てをしておこう。
次いで、DDNSを使ってウェブサイトを外部公開するため設定も行なっておく。今回は、ルーターのIPマスカレード機能を使い、ポート80へのアクセスはTS-412に接続されるように設定した。
続いて、DDNSサービスの設定を行なおう。
DDNSは、「システム管理」→「ネットワーク」メニューの、DDNSタブから設定できる。主だったDDNSサービスがプルダウンで選択できる。すでに利用しているサービスが有るのであれば、選択してログイン情報を入力するだけで利用可能だ。
筆者は、「no-ip」サービスにアカウントを所有しているので、そのアカウントで「neconas.syates.net」というホスト名を取得して設定してみた。続いて、TS-412のDDNS設定画面で、各DDNSサーバーのアカウントとホスト名を入力して終了。これだけでTS-412側の設定は終了だ。LAN環境内部からはホスト名でのアクセスは確認しにくいので、外部環境から接続できることを確認しよう。
筆者は携帯電話のブラウザーを使って接続を確認した。LAN内部からサーバーにアクセスする場合はIPアドレスでアクセスしよう。(ホスト名でアクセスしたいのであれば、hostsファイルを編集するなどの手段も有るが今回は割愛する)
現時点で対応するDDNSサーバーは以下の通り。
- www.dyndns.com
- update.ods.org
- members.dhs.org
- www.dyns.cs
- www.3322.org
- www.no-ip.com
ためしに、テスト用のウェブサイトを作って、iPhoneで neconas.sytes.net にアクセスしてみた(Web07)。問題なくウェブサイトが公開できている。容量を気にせずにウェブサイトを公開できるので、SOHOや巨大なデータをやり取りするハイエンドユーザーのウェブサーバーとして十二分に利用できそうだ。
次回は、MySQLサーバーとPHPを使ったウェブサービスの実験と、マルチメディアステーションで動画配信を実験してみるぞ。

この連載の記事
-
第50回
サーバー・ストレージ
機能も性能もあなどれないSMB向けストレージ -
第14回
サーバー・ストレージ
太っちょモデルも魅力的!ユーザーが育ててきたテラステ -
第14回
サーバー・ストレージ
企業も安心して使えるシスコ印のCisco NSS 300シリーズ -
第13回
TECH
拡張が容易なX-RAID2を備えるネットギアのReadyNAS -
第11回
サーバー・ストレージ
ロジテック、Windows Storage Server 2008 R2搭載のNAS -
第10回
サーバー・ストレージ
人間RAIDはもう止めた!Droboで企業もお手軽ストレージ管理 -
第9回
サーバー・ストレージ
Windows搭載の新テラステ、6ドライブモデルも登場 -
第8回
サーバー・ストレージ
元祖RAID屋PROMISEが作ったNAS「NSx700」の実力 -
第7回
サーバー・ストレージ
8TBで14万円!RAID 6対応の低価格NAS「LAN DISK XV」 -
第6回
サーバー・ストレージ
16TBモデルも出た新テラステーション プロ - この連載の一覧へ