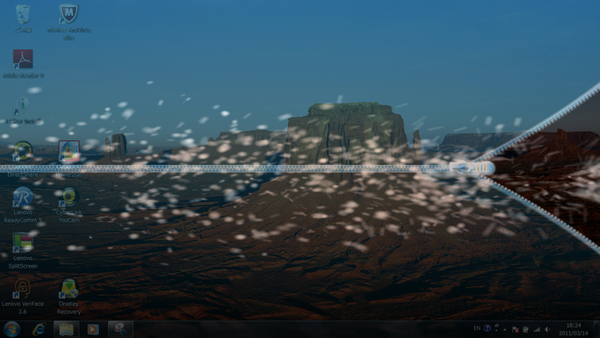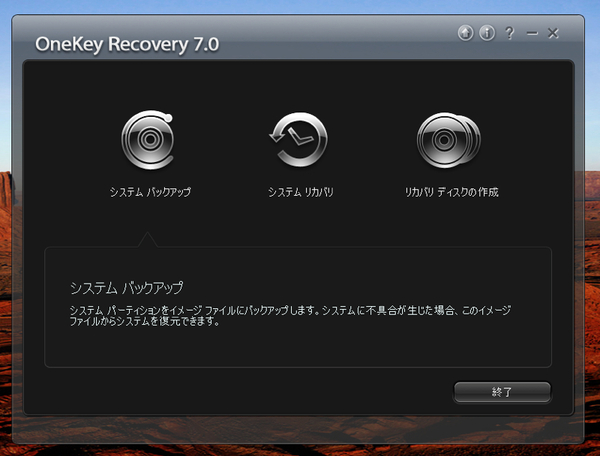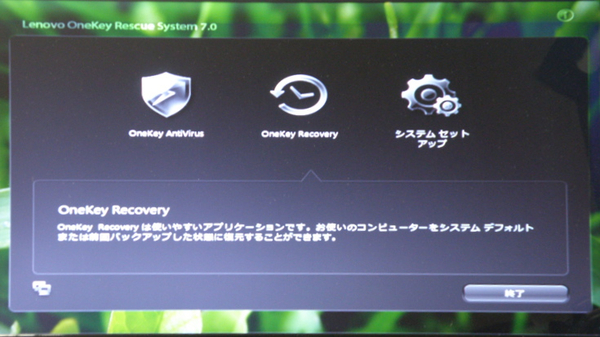IdeaPad Y560pレビュー第4回は、レノボPCに標準で付属するユーティリティをいくつか紹介しよう。仮想的なファスナーでロックする機構などアイデア面でも楽しい。
指先で触れて使うタッチセンサー「SlideNav」
「IdeaPad Y560p」(4397J3J)のキーボードとディスプレーの間には、点々と並ぶLEDがある。この手前側、キーボード寄りをよく見ると、細かいラインが刻まれている。ここがタッチセンサーだ。
両端以外の部分に触れると、ディスプレーに表示されたデスクトップ画面の下側に8個に区切られた長いバー(ランチャー)が表示される。標準で起動できるアプリケーションは「電卓」「ノートパッド」「サウンドレコーダー」「マイドキュメントフォルダーを開く」「ユーザーマニュアルの表示」で、ソフトは変更することが可能だ。適当に触れた位置から指を左右に動かせば、メニューを選択できる。
センサーの右端に触れると、壁紙の切り替えが行なえる。また左端に触れて右へ向かってスライドさせると、画面上にファスナーが表示される。起動している状態のまま、半透明な幕をかぶせたような表示になり、その真ん中をファスナーが閉じて行く。指の動きに合わせて動くファスナーを完全に左端まで動かして閉じきれば、画面ロックの完了だ。
画面上にファスナーが表示されている間は、キーボードなどからの入力が受け付けられない。解除するにはセンサーの右端から左端まで指を滑らせてファスナーを開くだけだ。パスワード保護機能などはないため、悪意を持っているユーザーへの対抗策というよりは、子供のいたずらを防止するための機能として考えておくといいだろう。
ファスナーの開け閉めは、きちんと端から端まで止まらずに指を滑らせる必要がある。つまり適当に触ったら解除されてしまった……という心配はなさそうだ。
ひとつのセンサーにいくつもの役割が割り付けられているのが便利で、触っていて楽しい点もポイントとなっている。IdeaPad Y560pを購入したら、ぜひ使いこなしてほしい機能のひとつだ。
(次ページへ続く)
データのバックアップからリカバリまでカバー!
「OneKey Rescue System」
IdeaPad 560pを購入したら、まずは一度押してほしいボタンがある。電源ボタン近くにある矢印のボタンだ。これを押すと、「OneKey Rescue System」が起動する。初回起動時のみデータ保存場所を尋ねるダイアログが表示されるが、これは何もせずに標準のままでOKだ。
OneKey Rescue Systemは、IdeaPad 560pのHDD+SSDのバックアップとリカバリーを担当するユーティリティだ。起動すると、「システムバックアップ」、「システムリカバリ」、「リカバリディスクの作成という3つのメニューが選択される。アイコンをポイントすると、下にメニューの内容が表示されるのが分かりやすい。
システムバックアップでは、現在のPCの状態を丸ごとバックアップする。特定ファイルのみを選択したり、システムだけをバックアップしたりといった細かい設定は存在しない。ただ丸ごとバックアップするだけだ。非常にシンプルで初心者でも間違えることがないため安心できる。ユーザーが指定するのはデータの保存場所と補足説明のみ。しかも、標準の場所に保存して日時を添えるだけなら、これらの指定も不要だ。後はウィザードにしたがえばバックアップが完了する。
作成したバックアップからの復旧は「システムリカバリ」で行なう。また「リカバリディスクの作成」では、作成したバックアップを利用してバックアップ時への復元ディスクを作るか、工場出荷時の状態に戻すかの選択ができる。
さて、バックアップならば別の専用ソフトを使うというユーザーもいるだろう。そうした人も含めてまず一度は起動してほしいという理由は、本当のトラブルに備えるためだ。たとえばWindowsがまったく起動しなくなってしまった時にも、事前に一度でも起動していたなら「OneKey Rescue System」が活躍してくれる。
電源オフ状態でOneKey Rescue Systemの起動ボタンを押すと、少し様子の違う「OneKey Rescue System」が起動する。Windowsに依存せずに起動するため、原因不明のトラブルでWindowsが動作しなくなった時や、ウィルスの影響で起動してはいけない状態になった時にも頼ることができる。
Windows起動前に立ち上がる「OneKey Rescue System」では、既存バックアップファイルを使ってのリカバリーか、工場出荷状態へのリカバリーが行なえる。また、その状態からウィルススキャンを実施することも可能だ。どうにも起動できなくなってしまった時にはぜひ頼りたい。
高機能と安心ユーティリティがそろった使いやすいノートPC
これまで紹介してきた通り、IdeaPad Y560pは非常に高機能だ。基本的なスペックも十分に高く、Blu-ray Discドライブの存在が活用幅を広げてくれている。
そして、初心者/中級者が便利に使えそうなユーティリティがそろっているのもレノボらしい。紹介した2つのソフト以外にも、レノボ以外のPCとも接続できるファイル共有機能「DirectShare」や、内蔵カメラを利用して動画/写真を撮影できる「YOUCAM」、画面上に複数のウィンドウをタイル状に並べてくれる「SplitScreen」、顔認識でログオン管理ができる「VeriFace」などが用意されている。
邪魔になるようなものは入っておらず、あると便利な機能だけが添えられているというのは、手取り足取り教えてもらう段階を超えた初心者/中級者以上にとって理想的だろう。そして、上級者でもしっかり満足できる性能も持っている。ぜひ幅広いユーザーに手にとってほしいマシンだ。

この連載の記事
-
第88回
デジタル
「IdeaPad U260」のベンチマークで性能をチェック -
第87回
デジタル
「IdeaPad U260」標準付属のアプリケーション -
第86回
デジタル
IdeaPad U260のウリ! 英字キーボードのうち心地は? -
第85回
デジタル
18mmの薄さで決めたい、IdeaPad U260 -
第84回
デジタル
IdeaPad S100を快適に使うツボ -
第83回
デジタル
ネットブックの本領発揮! QuickStartを使いこなす -
第82回
デジタル
Atomでどこまで戦えるか? -
第81回
デジタル
進化を続けていたネットブックIdeaPad S100 -
第80回
デジタル
H330付属の「i-フィルター」を試す -
第79回
デジタル
Lenovo H330のプレインストールソフトをチェック! -
第78回
デジタル
コンパクトでも性能十分な、Lenovo H330 - この連載の一覧へ





 お気に入り
お気に入り