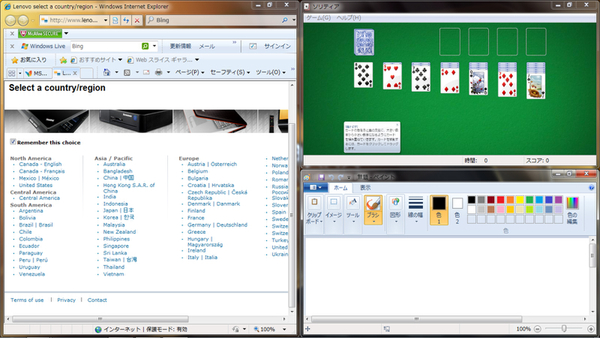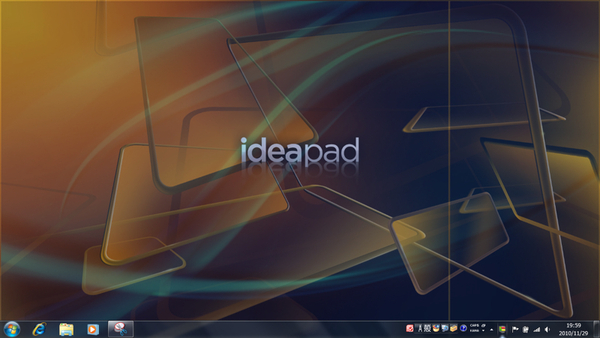Lenovo Ideaシリーズ大研究 第38回
AV関連、「OneKey Theater2.0」、「Sprit Screen」を解説
IdeaPad Y560(2)──映像関連機能を極める
2010年12月23日 11時00分更新
ワンタッチで音声と再生映像の表示モードを変更する
「OneKey Theater2.0」
文字や静止画の閲覧が中心のブラウジングと、動きのある映像の視聴が中心の映画鑑賞では、良いと感じられる映像や音声の質が違ってくる。できることなら目的に合わせて画質を変えたほうが、エンターテインメント作品を楽しみやすくなり、目の疲れも軽減できる。
IdeaPad Y560は、映像の内容に合わせて表示モードを切り換えられる機能「OneKey Theater2.0」を備えており、ワンタッチで変更できる。キーボードの上部にビデオカメラマークのタッチボタンが配置されており、これを押すとだけで「ノーマル」、「ムービー」、「自動選択」の3モードを指定可能だ。
実際に切り替えてみると、映像のコントラストと音の雰囲気が変わる。映像ソース側の状態もあるため、映画であれば必ずしもムービーモードが見やすいというわけではないようだが、YouTubeなどネット動画を楽しむ際にも活躍してくれるはずだ。
複数ウィンドウをムダなく並べる「Sprit Screen」
大画面の効果的な使い方は、映像鑑賞やゲームだけではない。いくつかのウィンドウを並べて作業をしたり、小さく開いたウィンドウでオークションやTwitterの流れをチェックしながらブラウジングを続けたりといった平行作業にも向いている。これをさらに快適にしてくれるのが「Sprit Screen」だ。
「Sprit Screen」はデスクトップを決まった大きさに分割し、枠内に入れたウィンドウを枠ぴったりの大きさにしてくれる。つまり、決まった数のウィンドウをぴったりムダなく並べてくれるソフトなのだ。
スタートメニューから起動した後、タスクトレイのアイコンから実行する。アイコンを左クリックした時には分割方法は横幅を4:3に分割する規定分割が選択される。右クリックして「カスタム分割」を選べば、サイズを調整できるカスタム分割画面が表示される。
カスタム分割も基本的な分割方法は決まっており、7種の分割パターンから選択した後で境界線を移動させることでサイズを決定する。左右2分割、上下2分割、田の字型の4分割に加えて、上下または左右に2分割した上で片方の領域をさらに2分割するという3分割パターンが4種あるため、好みのものを選択しよう。

この連載の記事
-
第88回
デジタル
「IdeaPad U260」のベンチマークで性能をチェック -
第87回
デジタル
「IdeaPad U260」標準付属のアプリケーション -
第86回
デジタル
IdeaPad U260のウリ! 英字キーボードのうち心地は? -
第85回
デジタル
18mmの薄さで決めたい、IdeaPad U260 -
第84回
デジタル
IdeaPad S100を快適に使うツボ -
第83回
デジタル
ネットブックの本領発揮! QuickStartを使いこなす -
第82回
デジタル
Atomでどこまで戦えるか? -
第81回
デジタル
進化を続けていたネットブックIdeaPad S100 -
第80回
デジタル
H330付属の「i-フィルター」を試す -
第79回
デジタル
Lenovo H330のプレインストールソフトをチェック! -
第78回
デジタル
コンパクトでも性能十分な、Lenovo H330 - この連載の一覧へ