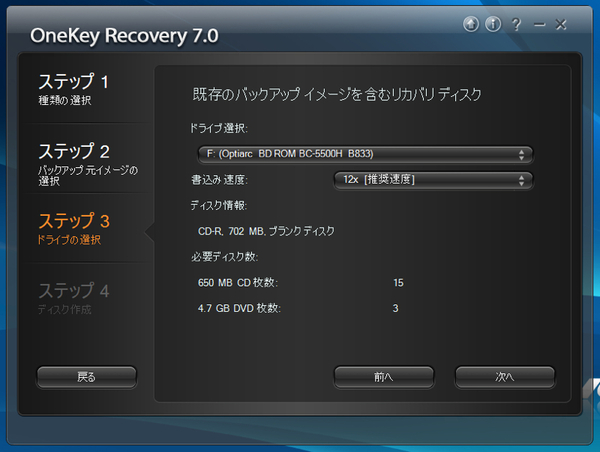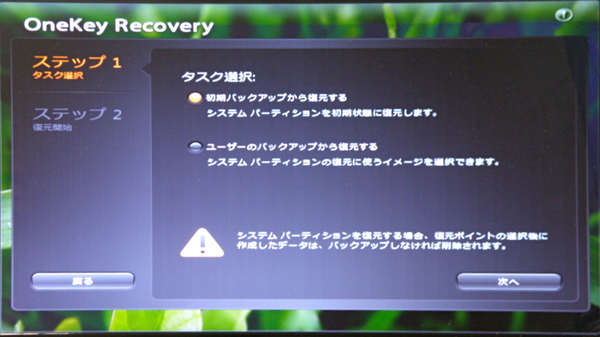マシントラブル時の命綱、「OneKey Rescue System7.0」
IdeaPad Z560(3)─バックアップ&リストアソフト活用
2010年12月10日 12時00分更新
リカバリディスクの作成もカバー
バックアップしたデータは、システムを復旧させるための「システムリカバリ」と「リカバリディスク」の作成に利用する。リカバリディスクの作成メニューを選択すると、何のディスクを作るのかという選択画面が表示される。
選べるのは、すでに作成したバックアップデータを使ったリカバリディスクと、今現在のデータを使ったリカバリディスク、出荷時デフォルトのリカバリディスクという3種類だ。
「現在のシステムを含むリカバリディスク」を選択した場合、直接バックアップをとりながらリカバリディスクを作成することになる。急遽リカバリディスクが必要となった時に作成するのに便利だ。
一方「出荷時デフォルトリカバリディスク」を選択すると、現在の状況に関係なく購入時の環境を再現するディスクが作成できる。IdeaPad Z560を購入し初めて起動した際に、まず作っておくことを強くお勧めする。
対象を選択した後は、バックアップメディアとドライブを指定しての作成になる。このマシンの場合選択できるのはCD-ROMとDVD-ROMだ。必要なディスク枚数があらかじめ表示されるが、前述の23.0GBのシステムをバックアップファイルを対象にした場合は、650MBのCDならば15枚、4.7GBのDVDならば3枚と表示された。
メディアをドライブに挿入すると種別が自動認識され、書き込み速度も推奨速度が表示される。後は指示にしたがってメディアを入れ替えながら書き込み作業をするだけだ。このディスクがいざという時の「命綱」になるので、作成終了後は大切に保管しておこう。
電源オフの状態からもリカバリ可能
また最も頼りになりそうなのは、システムリカバリ機能だ。もちろんWindows 7およびOneKey Rescue System7.0を起動した上でシステムリカバリを選択しても使うことができる。しかし実際に頼ることになりそうなのは、電源オフの状態からOneKey Rescue System7.0起動用の赤いボタンを押す形態だろう。
仮にWindowsが起動しなくなってしまった場合や、起動だけしてもうまく動かずどうにもならない場合、電源オフ状態でOneKey Rescue System7.0を起動する赤いボタンを押すと、リカバリモードで起動する。この時、Windows 7上から起動した際とは少し違うメニューが表示される。
「OneKey Recovery」を選択すると、事前に作成したバックアップデータから復元するのか、工場出荷時の初期状態に戻すのかという選択が行なえる。ここで任意の選択肢を選んで復元すれば、元の健康なIdeaPad Z560に戻ってくれるというわけだ。
また事前にバックアップはとっていなかったけれど、初期状態に戻してしまうのも惜しいという場合には「OneKey AntiVirus」を試してみよう。Windows 7を起動する前にウィルスやスパイウェアの存在を確認し、駆除してくれる。もしウィルスなどが原因で挙動が不安定になっていたのなら、これで解決できる可能性がある。

この連載の記事
-
第88回
デジタル
「IdeaPad U260」のベンチマークで性能をチェック -
第87回
デジタル
「IdeaPad U260」標準付属のアプリケーション -
第86回
デジタル
IdeaPad U260のウリ! 英字キーボードのうち心地は? -
第85回
デジタル
18mmの薄さで決めたい、IdeaPad U260 -
第84回
デジタル
IdeaPad S100を快適に使うツボ -
第83回
デジタル
ネットブックの本領発揮! QuickStartを使いこなす -
第82回
デジタル
Atomでどこまで戦えるか? -
第81回
デジタル
進化を続けていたネットブックIdeaPad S100 -
第80回
デジタル
H330付属の「i-フィルター」を試す -
第79回
デジタル
Lenovo H330のプレインストールソフトをチェック! -
第78回
デジタル
コンパクトでも性能十分な、Lenovo H330 - この連載の一覧へ