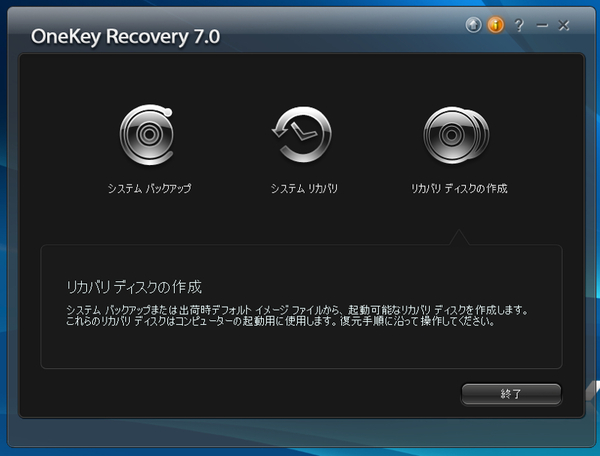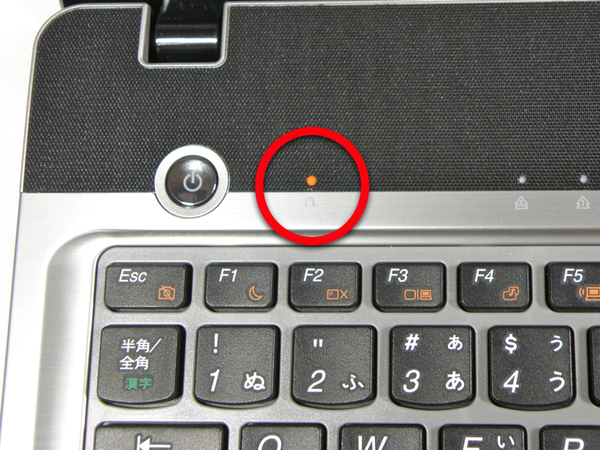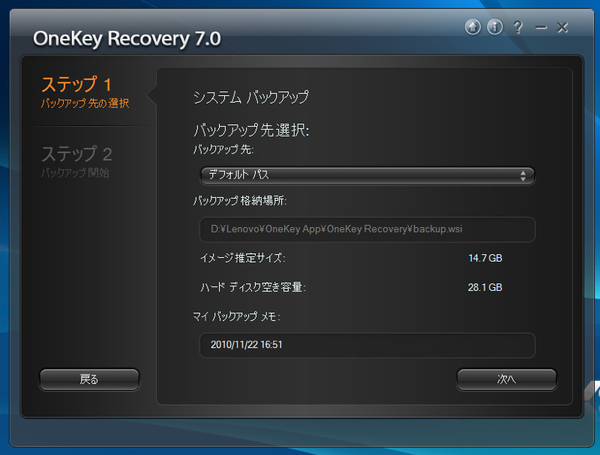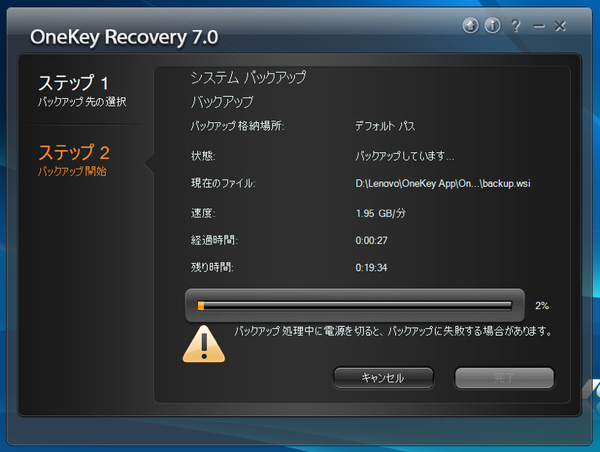マシントラブル時の命綱、「OneKey Rescue System7.0」
IdeaPad Z560(3)─バックアップ&リストアソフト活用
2010年12月10日 12時00分更新
「IdeaPad Z560」には、バックアップ&リストアソフトツール「OneKey Rescue System7.0」が標準で同梱されている。マシントラブル時の「命綱」となるので、機能を把握しておこう。
いざという時に備える「OneKey Rescue System7.0」
「データのバックアップを小まめにする」
これはPCを使う上での標語のようなものだ。バックアップさえしてあれば安心、いざという時に備えてバックアップをしよう、というアドバイスはさまざまな場所でなされているが、実際にバックアップを頻繁に行なっているという人はあまり多くない。
実のところ、まめにバックアップをとるようになるには、使いやすいバックアップツールが必須だ。できるだけ短時間でバックアップをとってくれて、簡単に復元できるとよい。さらに、困った時に助けてくれる機能がオマケについていればもっとよい。IdeaPad Z560には、そんなワガママな願いを聞き入れてくれるツール「OneKey Rescue System7.0」が同梱されている。
プレインストールされている標準ツールだけに、基本的にはほとんど設定なしで使うことができる。初回起動時にはデータの保存先などを尋ねられるが、こだわりがなければ標準で表示されているフォルダーのまま[OK]ボタンをクリックしてしまえば大丈夫だ。
これなら面倒がらず、バックアップしておこうという気になる。
起動は電源横の赤いボタンから
OneKey Rescue System7.0の起動は電源ボタン横の赤いボタンから行なう。少し窪んでいるので、つまようじなど先の細いもので押すことになる。
起動すると表示されるのは、システムバックアップ、システムリカバリ、リカバリディスクの作成という3つのメニューだけだ。それぞれボタンにマウスカーソルを合わせると下に説明文が表示されるから、何をするメニューなのかも分かりやすい。
バックアップをするには、バックアップ先のデータ保存場所2を選択する。これも標準のままで良ければ特に設定する必要はない。「マイバックアップメモ」の欄には自動的に日付が入力される。またここには覚え書きを入力しておくことも可能だ。
次の画面では、バックアップに必要な容量が表示され、また実際にどのくらいの時間がかかるのかは「開始」を押した後で表示される。試用機にベンチマークソフトを追加しただけの状態の場合、使用容量は23.0GB、バックアップには約20分程度かかった。
バックアップするフォルダーを指定したり、前回バックアップとの差分のみをバックアップする、というような細かい設定項目はないが、初心者にとっては設定する項目が増えればそのぶんだけ迷う理由になる。丸ごとシステムの必要な部分をバックアップしてくれるため、あまりとまどうことなく使えるだろう。

この連載の記事
-
第88回
デジタル
「IdeaPad U260」のベンチマークで性能をチェック -
第87回
デジタル
「IdeaPad U260」標準付属のアプリケーション -
第86回
デジタル
IdeaPad U260のウリ! 英字キーボードのうち心地は? -
第85回
デジタル
18mmの薄さで決めたい、IdeaPad U260 -
第84回
デジタル
IdeaPad S100を快適に使うツボ -
第83回
デジタル
ネットブックの本領発揮! QuickStartを使いこなす -
第82回
デジタル
Atomでどこまで戦えるか? -
第81回
デジタル
進化を続けていたネットブックIdeaPad S100 -
第80回
デジタル
H330付属の「i-フィルター」を試す -
第79回
デジタル
Lenovo H330のプレインストールソフトをチェック! -
第78回
デジタル
コンパクトでも性能十分な、Lenovo H330 - この連載の一覧へ