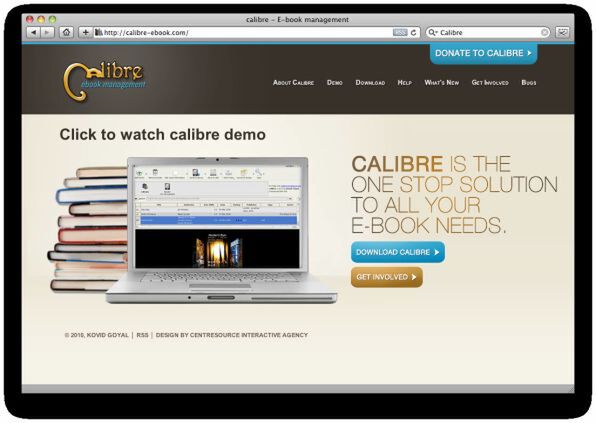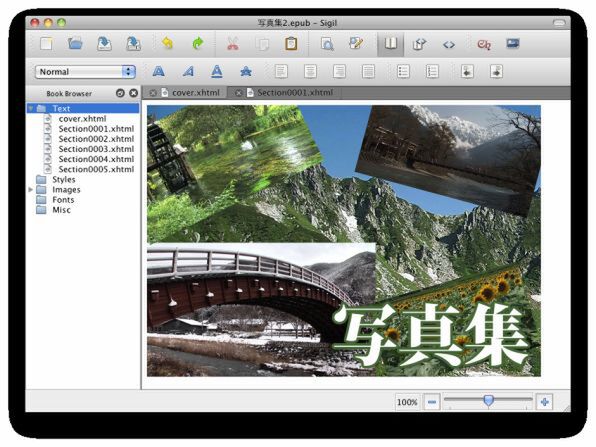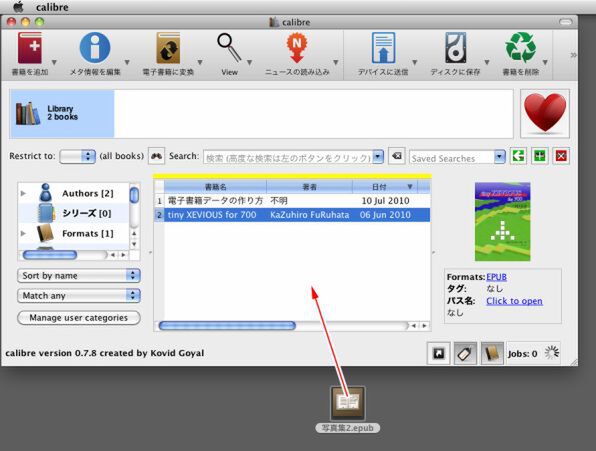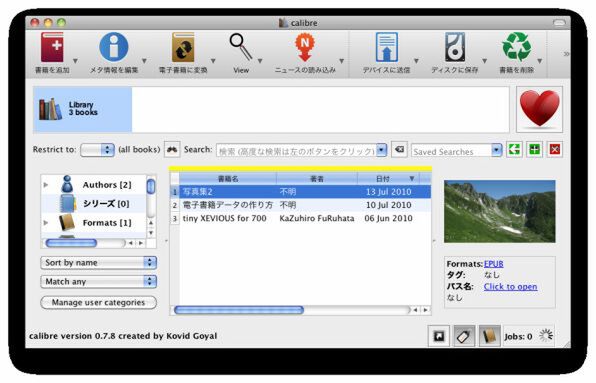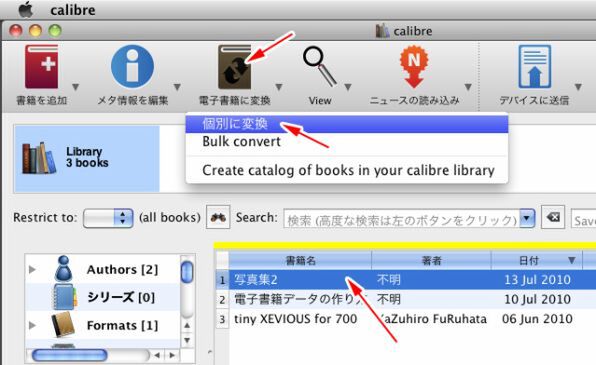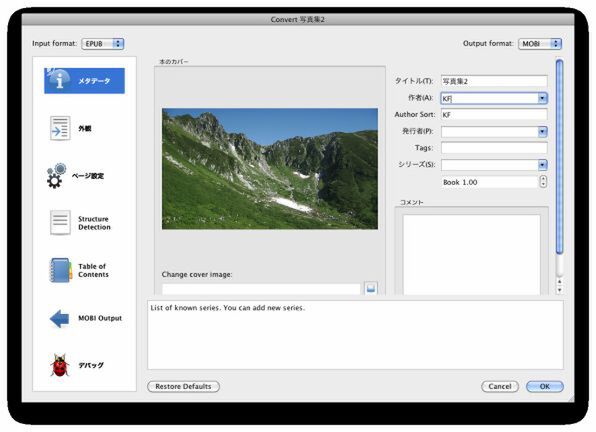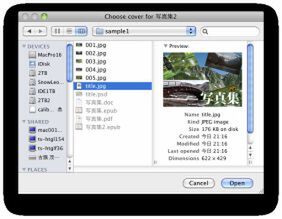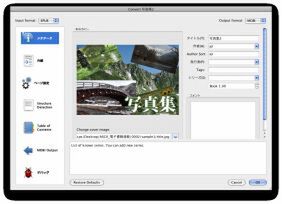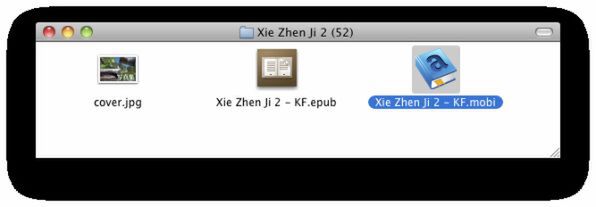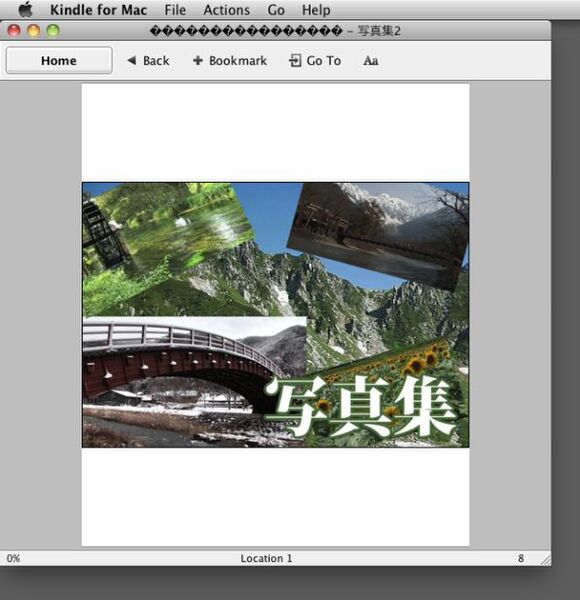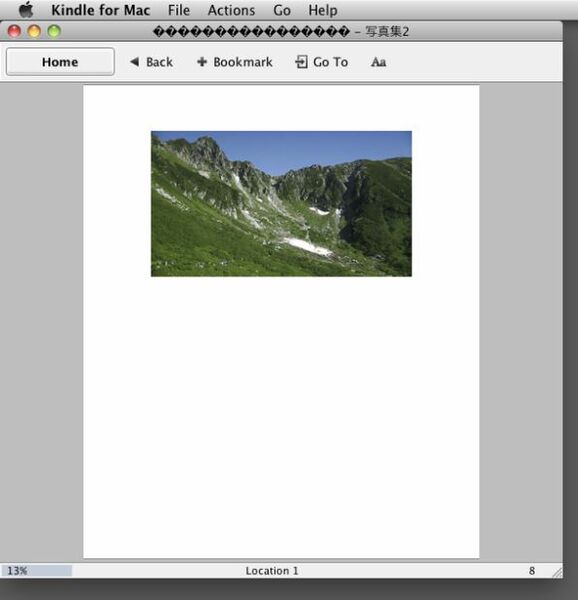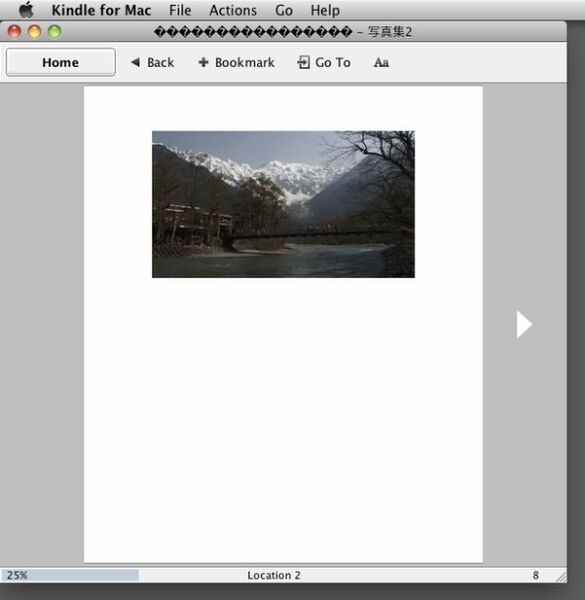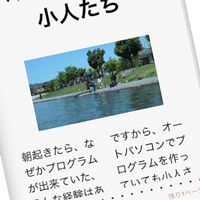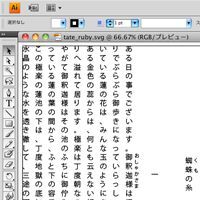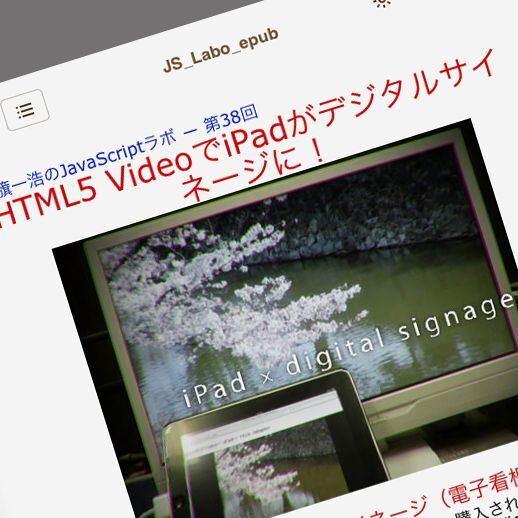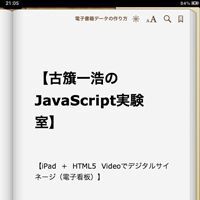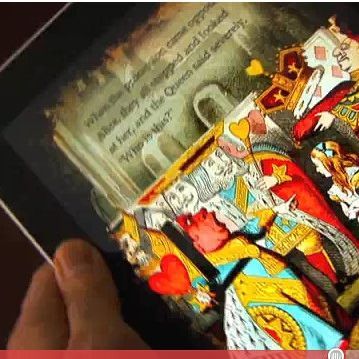Kindle(AZW/MOBI形式)で読めるデータを作成する
続いて、電子書籍データの管理ツール「calibre」を利用して、Kindleで読めるMOBI形式のデータを作成します。calibreには、EPUB、PDFなどの電子書籍フォーマットを相互変換する機能があり、Mac OS X、Windows、Linuxで利用できます(ただしAZW形式には対応していません)。
- ・calibre
- http://calibre-ebook.com/
まず、変換元のEPUBデータを用意します。元データはPDFでも構いませんが、より精度の高い結果を得るため、今回は別に用意したEPUBファイルを使います。calibre 0.7.8では最初の1ページを表紙として扱うようなので、EPUBデータにはあらかじめ表紙を追加しておきます。
calibreを起動したら、EPUBファイルをドラッグ&ドロップするか「書籍を追加」ボタンをクリックしてEPUBファイルを選択します。ファイルが追加されると中央のリスト内に書籍名が表示されます。
次に、EPUBデータをリスト内から選択して「電子書籍に変換」ボタンをクリックし、「個別に変換」を選択します。
変換ダイアログが表示されたら作者や発行者などのメタ情報を入力し、Output formatでMOBIを選択します。あとはOKボタンをクリックすると変換されます。
変換が終了するとMOBI形式のファイルが生成されます。Mac OS Xの場合はユーザーフォルダ内のCalibre Libraryフォルダ内のフォルダ内に作成されます。日本語書籍の場合は元のファイルと異なる名前になるので、後で修正する必要があります。
完成したMOBIファイルの表示を確認します。今回は「Kindle for Mac」で確認したところ、ほぼ期待通りに表示されました。Kindleの実機はモノクロの電子ペーパーを採用しているため、カラー写真も白黒で表示されます。