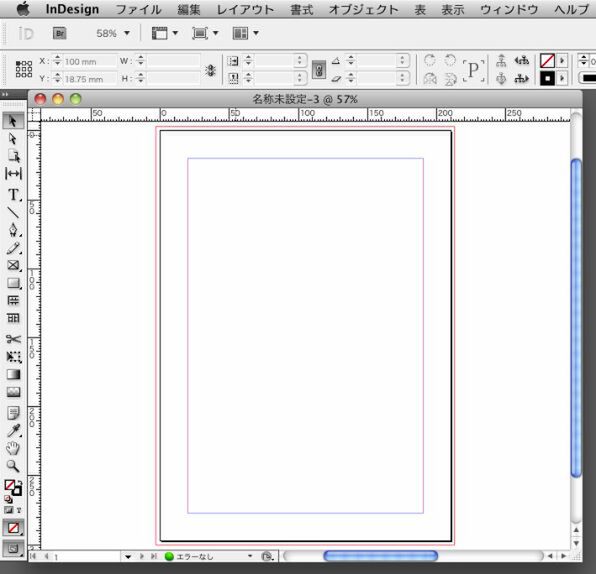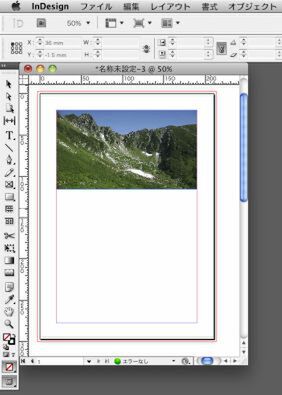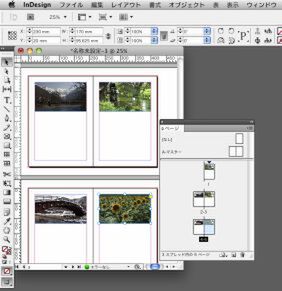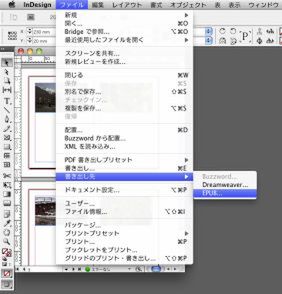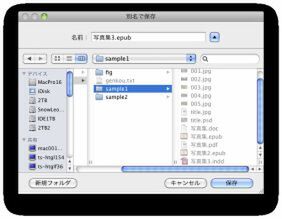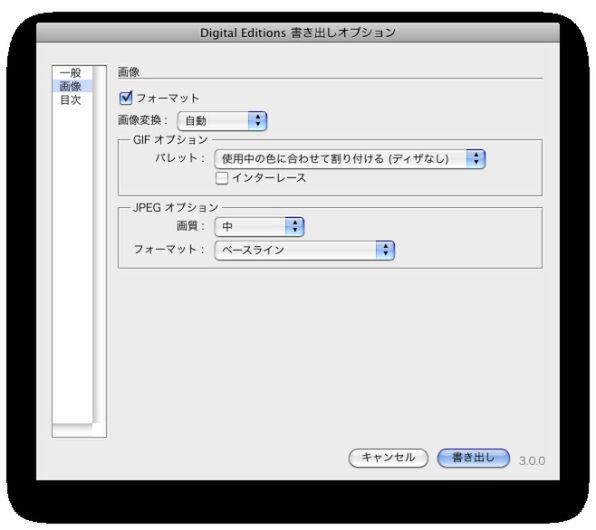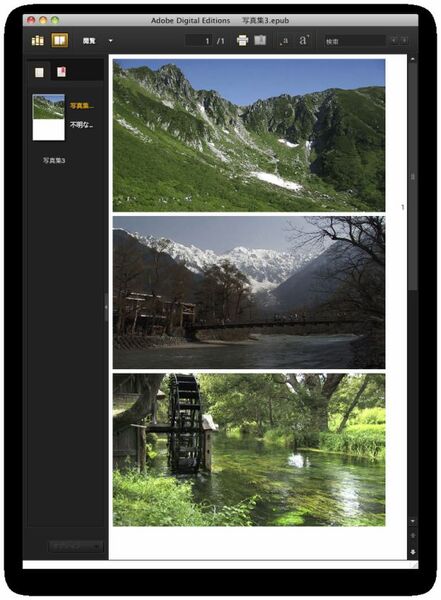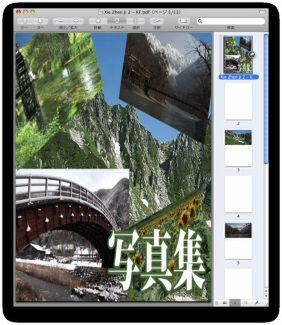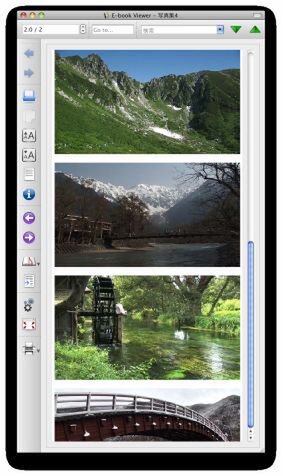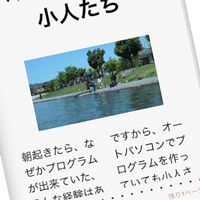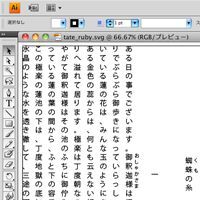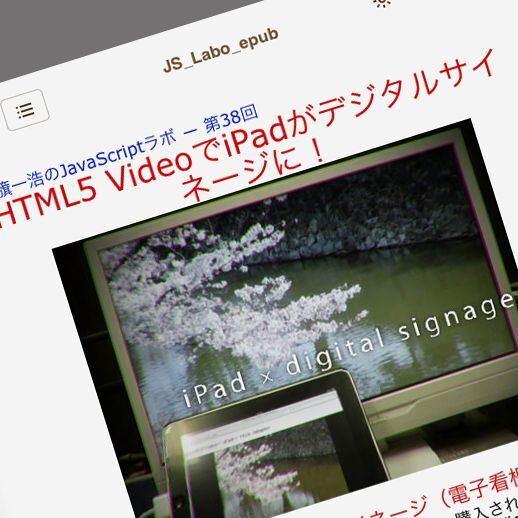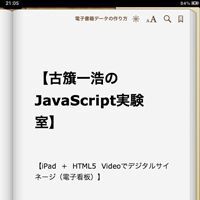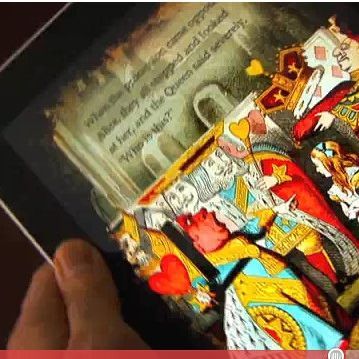Adobe InDesignからEPUBを生成する
最後に、InDesignでEPUBデータを作成します。前回同様、新規のドキュメントを作成します。ターゲットの電子書籍リーダー(アプリ)を限定しない場合、サイズは特に指定しなくてかまいません。
ページごとに画像を1枚ずつ配置していきます。
作例では1ページに1つの画像を配置していますが、1ページに複数の画像を置く場合は基本的に以下のようなルールでEPUBが出力されます。InDesignのドキュメント設定が右綴じか左綴じかで出力される順番が変わりますので注意してください。
| 綴じ方法 | 出力ルール |
|---|---|
| 右綴じ | 上から順に出力。Y座標が同じ画像は右から順に出力 |
| 左綴じ | 左から順に出力。X座標が同じ画像は上から順に出力 |
EPUBへの書き出しは前回と同様にファイルメニューから「書き出し先...」>「EPUB...」を選択し、保存するEPUBファイル名を入力します。
次に、書き出しオプションダイアログが表示されます。画像を特定の形式に変換したいときは画像保存オプションを設定します。ここでは元がJPEG画像なので自動処理にしました。
EPUBファイルが無事に出力されたら、iPad(iBooks)などの電子書籍リーダーで確認しましょう。印刷用のデータのカラーモードはCMYKですが、電子書籍の場合はRGBに変換されるため、同じモニターで表示しても色味が若干変わります。
InDesignで生成したEPUBデータは、以下の画面のように電子書籍リーダーによって1ページに表示される画像の枚数が変わります。
InDesignはページ単位で編集できますが、標準のEPUB書き出し機能を使うとページが分割されず、すべて1つのページ(XHTML)として出力されます。このため、制作者側でページネーションをコントロールしたい場合は、Sigilなどを使ってEPUBデータを再編集しなければなりません。
また、筆者が確認したところ、InDesignが出力したEPUBデータは電子書籍リーダー(アプリ)によってはまったく表示されなかったり、アプリケーション自体が強制終了したりするケースがありました(*1)。今回のような画像だけの電子書籍であれば、InDesignではなく自動的にEPUB形式を生成するプログラムかSigilなどの専用アプリケーションを使った方がよいでしょう。
ちなみにInDesignでPDFを生成してcalibreでEPUBに変換しても、複数ページが1ページにまとめられてしまいます。この場合、やはりSigilなどのアプリケーションを使って調整したり、手作業で修正したりする必要があります。今後、InDesignのEPUB書き出し機能の改良を期待したいところです。
また、iPadのiBooksに限定したInDesignでのデータ作成方法については、MdNの2010年9月号で詳しく解説されていますので参考にするとよいでしょう。
■Amazon.co.jpで購入
◆
次回は、文字(装飾)+画像を含む電子書籍データを作成します。
*1 iPhone/iPadのStanzaやBookSelfLTなどは表示されないかアプリケーションが落ちる場合があります