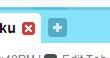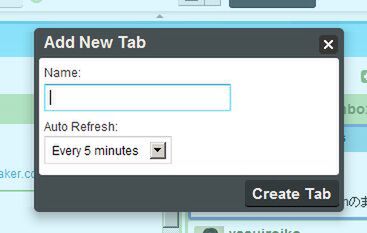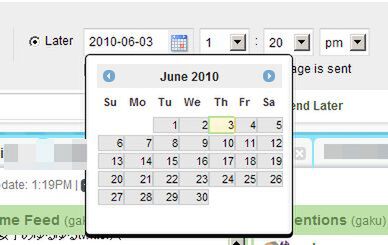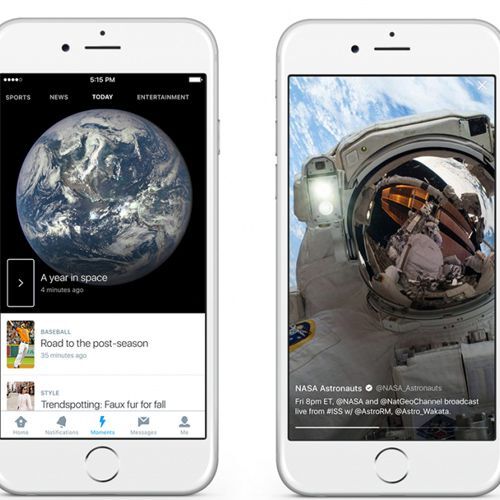タブを作って効率的に管理する
カラムを増やしていくと、画面がどんどん横に広がってしまい、タイムラインの閲覧や管理がやりづらくなります。これではせっかくHootSuiteを使っている意味がありませんので、HootSuiteのもう1つの管理機能「タブ」を活用しましょう。
HootSuiteでは、複数のカラムを束ねた「タブ」を作れます。タブを利用すると、Twitterアカウントごと、あるいはキーワードや内容ごとに表示するカラムを切り替えて利用できます。
タブは、現在表示されているタブの右側にある水色の「+」ボタンをクリックして作成できます。
「Add New Tab」のダイアログ画面が登場したら、「name」にタブの名称、「Auto Refresh」に更新したい時間頻度を設定しましょう。あとは、「Create Tab」ボタンをクリックしたら新しいタブの完成です。
新規でつくったタブの場合は中身(カラム)がありませんので、先ほど説明した手順で必要なタイムラインを追加しましょう。「商品名専用タブ」や「DMフォロー専用タブ」といったタブを作って管理するのもいいでしょう。
発言(ツイート)を制御する
HootSuiteの機能は閲覧だけではありません。発言(ツイート)についても便利な機能があります。
新規で発言するときは、画面左上のフォームにテキストを記述して「Send Now」ボタンを押します。Twitterには140文字の制限がありますが、HootSuiteではフォームの右側にある「Chars」から現在の文字数を確認できます。140文字以上になると赤字になるので、RT(Retweet)するときの文字数オーバーもでひと目で判断できます。
複数のTwitterアカウントを運用している場合は、Charsの右側にアカウントのアイコンが並びますので、発言したいアカウントをクリックをしてチェックマークを付けます(チェックを付けずに発言しようとするとエラーが出ます)。
発言にはタイマーも設定できます。たとえば、業務時間外などでPCの前で待機することが難しい場合、あらかじめ発言内容をセットしておく、といった使い方ができます。タイマーのセットは、まず「Send Latter」をクリックします。
すると、発言日時を設定するフォームが表示されます。このときカレンダーアイコンをクリックするとカレンダーが表示され、曜日を確認しながら日付を設定できます。最後に、「Schedule」ボタンをクリックしてタイマーの設定は完了です。
このほか、左下のカメラアイコンをクリックすると画像を含む発言もできます。画像ファイルは「ow.ly」にアップされ、発言上には短縮URLが表示されます。同様に、カメラアイコンの隣にあるドキュメントアイコンからはテキストファイルなどもアップロードできます。
右側にある「リンク」では、短縮URLを作成できます。URLを入力して「Shrink It」ボタンを押すだけです。Shrink Itボタンで作成した短縮URLを利用すると、後述する効果測定機能でクリック数などを調べられます。
「Send Latter」の右側にあるフロッピーディスクのアイコンは、発言をドラフト(下書き)として保存する機能です。ドラフトは複数保存できます。保存したドラフトを呼び出したい場合は、フロッピーアイコンの右側にある「▼」ボタンをクリックしましょう。