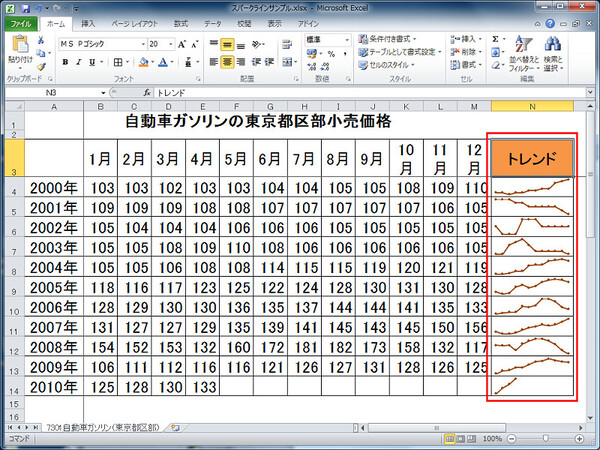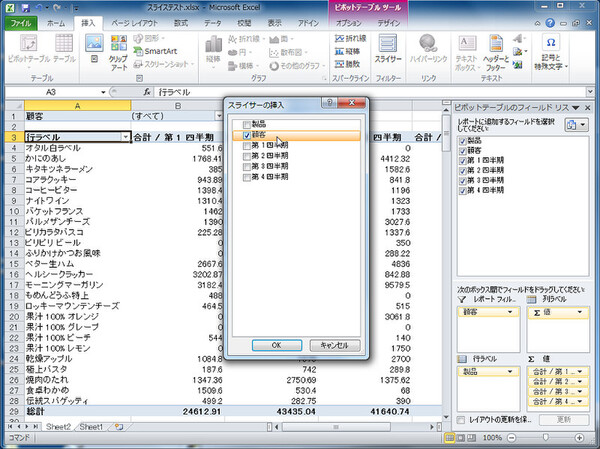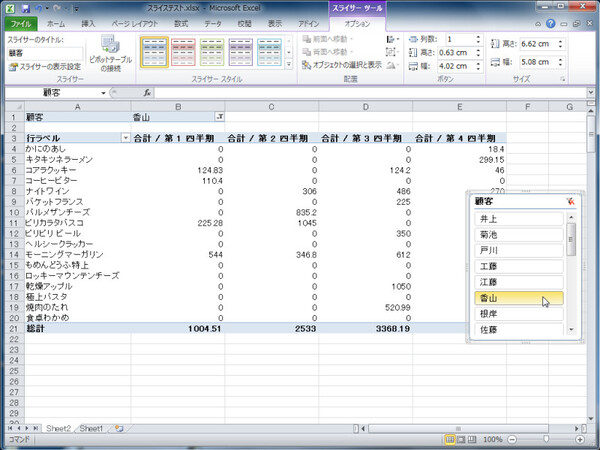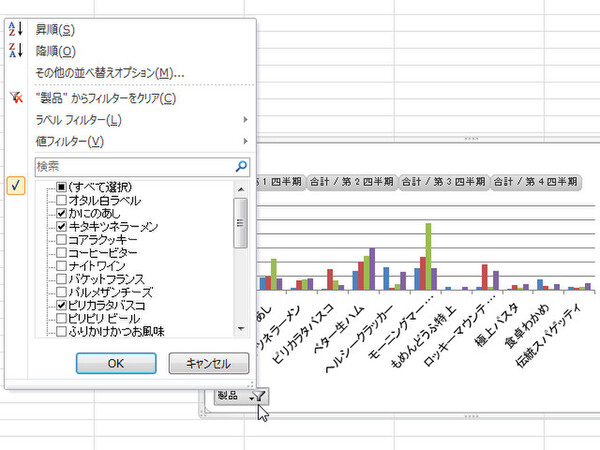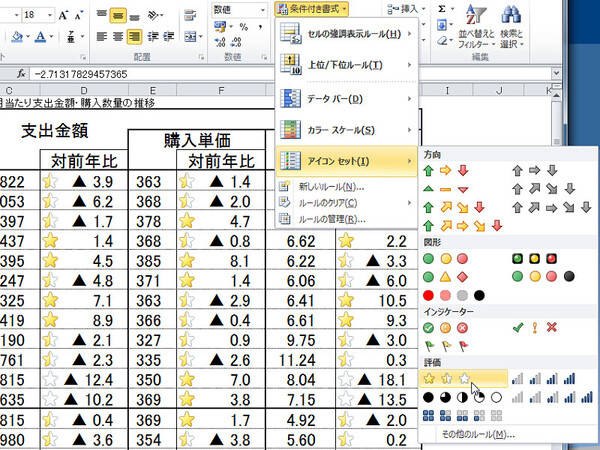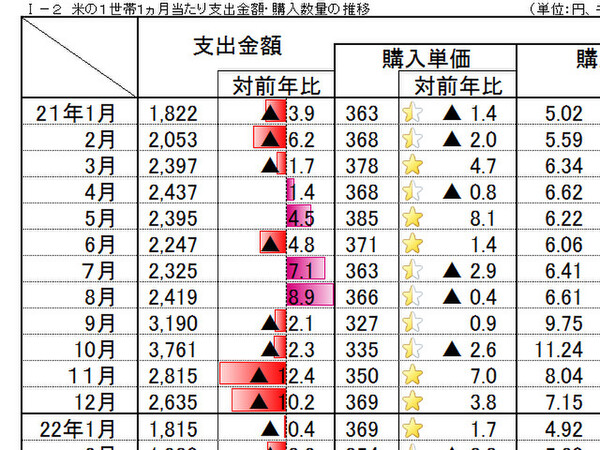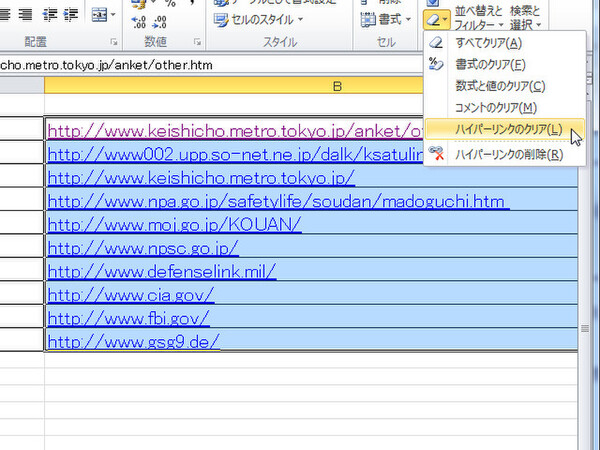Excel 2010の新機能
Excel 2010の大きな変更点は、マルチスレッドに対応するなど、パフォーマンス向上を実現したことだ。これにより、大量のデータで構成されたシートでも高速に処理・分析できるようになった。マルチスレッド対応の詳細については別の記事で解説する予定。ここでは、シート作成やデータ分析で強化された機能について紹介しよう。
セル内にグラフを作成「スパークライン」
ひとつのセル内に折れ線グラフや棒グラフを表示できる「スパークライン」機能が追加された。データの増減を詳細に表現するというよりも、トレンドの変遷を視覚的に表現したいというような場合に有効な機能だ。
ピボットテーブルに「スライサー」機能が追加
データの集計や分析に使われる「ピボットテーブル」に、表示を素早くフィルタリングする「スライサー」が搭載された。大量のデータでもスライサーボタンですぐにデータの絞り込みができる。
また、「ピボットグラフ」も操作性が向上した。「フィールドボタン」によって、グラフの内容をフィルタリングして表示を切り替えられる。
条件付き書式のアイコンセット
セルの値に応じてセル内にアイコンを挿入したり、セル自体の色を変化させたりできる「条件付き書式」だが、その「アイコンセット」の種類が増えた。また、同じく条件付き書式の「データバー」では、値がマイナスの場合にグラフが反対方向に表示されるようになった。これらの条件付き書式によって、より多彩なデータ表現が可能となっている。
ハイパーリンクの一括削除
旧Excelでは、開いたシートの一列全部がURLで、そのハイパーリンクが有効になっているとき、書式(青文字と下線)を保ったままハイパーリンクを解除するには、ひとつずつセルの書式設定を変更しなければならず、手間がかかった。Excel 2010では、書式を保ったままリンクを一括で解除できるようになった。地味ではあるが実は便利な改良だ。

この連載の記事
-
第5回
PC
ウェブ版Office「Office Web Apps」では何ができる? -
第4回
PC
マルチコアCPUにGPU、64bitにも対応したOffice 2010 -
第3回
PC
PowerPoint 2010とOutlook 2010はここが変わった! -
第1回
PC
Office 2010の製品ラインナップと新機能の概要 -
PC
ここが変わった! 早わかりOffice 2010特集 - この連載の一覧へ