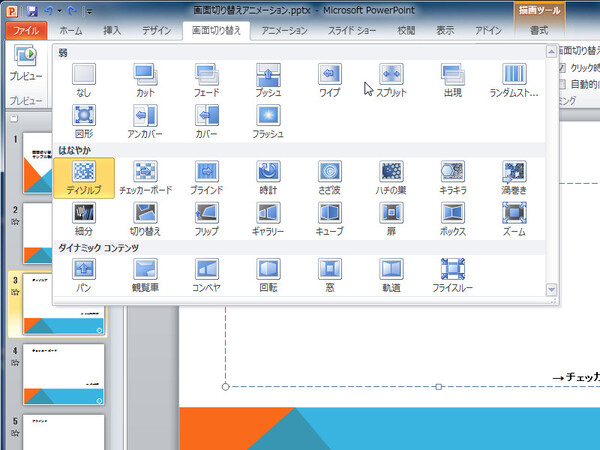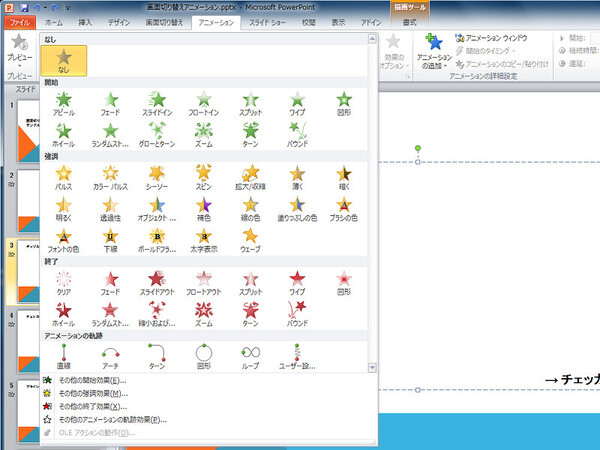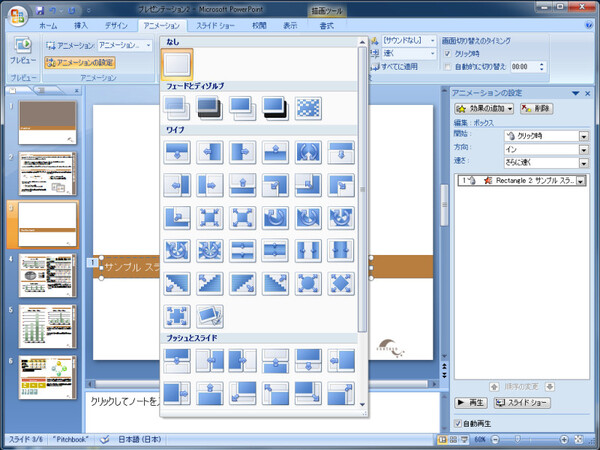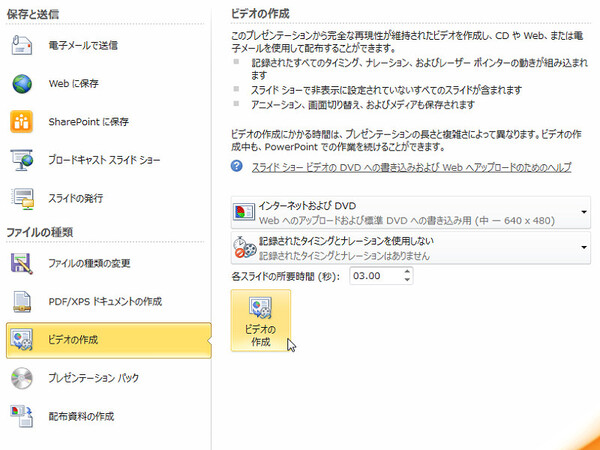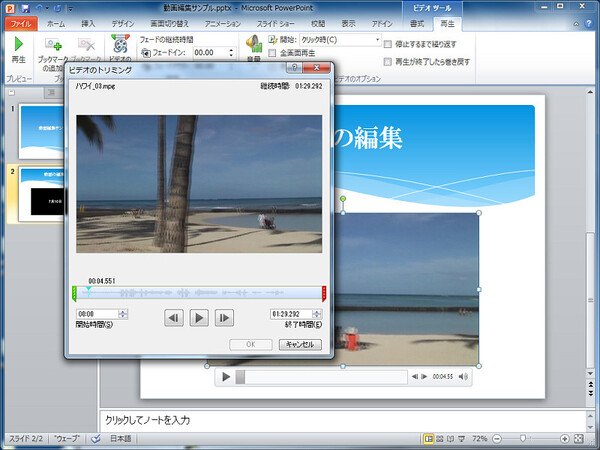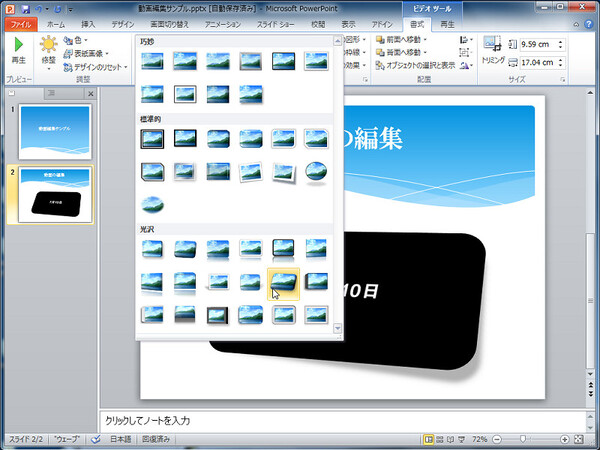Office 2010特集3回目では、Home and Businessエディションに含まれるPowerPoint 2010、Outlook 2010と、今まで使ったことのあるユーザーも少ないであろうOneNote 2010について、新機能や改良点を解説する。
PowerPointの新機能
PowerPoint 2010の外観は、PowerPoint 2007と比較するとリボンインターフェースの構成が一部変更されて、アニメーション効果の操作や設定がわかりやすくなった。また、スライドに挿入した動画ファイルを、別の動画編集ソフトを使わずに編集したり、プレゼンテーションを丸ごと動画に変換できたりと、動画に対する機能が強化されている。以下にPowerPoint 2010の新機能と強化された機能について紹介しよう。
アニメーション設定がわかりやすく
画面切り替えのアニメーションと、スライド内のオブジェクトのアニメーションがそれぞれ独立したタブになった。Office 2007では「アニメーション」タブのメイン操作は画面切り替えアニメーションで、スライド内のオブジェクトにアニメーション効果を設定するときには、そこから「アニメーションの設定」をクリックする必要があった。この改良で、PowerPoint 2010ではアニメーションの設定がわかりやすく、容易になっている。
また、画面切り替えアニメーションには、いくつかの新効果が加えられている。
画面切り替えアニメーションのサンプル動画。右下の文字が次に表示されるアニメーションの名前
プレゼンを動画に変換
PowerPoint 2010では、プレゼンテーションを丸ごと動画に変換して書き出せるようになった。上掲の画面切り替えアニメーションサンプル動画も、この機能で作成したものだ。動画のみでプレゼンができるというわけだ。なお、動画はWMV形式で保存される。またこの動画作成機能で、ウェブサイトなどにプレゼンの動画をアップロードすることも容易になる。
動画の編集
従来のPowerPointでもスライド内に動画を配置することは可能だったが、その動画は事前に編集を完了しておく必要があった。PowerPoint 2010では、これ自体で動画の編集が可能となっている。
ただし、編集とは言ってもそれほど高機能ではなく、動画の明るさを修正したり、不要な部分をカット・トリミングしたりする程度だ。それでも簡単なカット編集程度は十分だし、動画編集ソフトで編集しながら並行作業するような手間が省けるのはうれしい。
それに加えて、動画に各種デザイン効果を設定できる。例えば画像の枠を変形させたり、回転して配置したり、画像の色調を変化したりとさまざまなアレンジを加えられる。

この連載の記事
-
第5回
PC
ウェブ版Office「Office Web Apps」では何ができる? -
第4回
PC
マルチコアCPUにGPU、64bitにも対応したOffice 2010 -
第2回
PC
Word 2010、Excel 2010、IME 2010の新機能はこれだ! -
第1回
PC
Office 2010の製品ラインナップと新機能の概要 -
PC
ここが変わった! 早わかりOffice 2010特集 - この連載の一覧へ