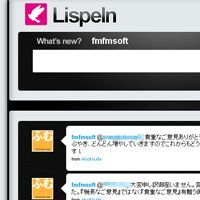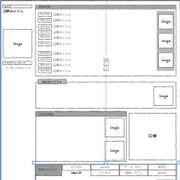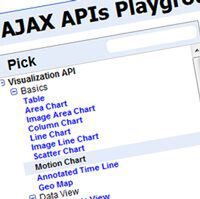HTMLとCSSでここまでできる! GAE&Twitter API開発 (5/5)
2010年05月11日 10時00分更新
GAEサーバーにアップロードして公開しよう
無事、GAE上にアプリケーションを作成したら、開発環境で動いているサンプルコードをアップロードします。
開発環境で付けてあるアプリケーション名でGAEアプリケーションを作成できればラッキーですが、すでに他のユーザーに使用されている場合は変更が必要です。本連載第2回の「アプリケーション名を設定する」の項を見ながら、「app.yaml」と「フォルダ名」を作成したGAEアプリケーション名に揃えましょう。
なお、フォルダ名を変更するには、GAE Launcherの一覧からアプリケーションを選び、[File]メニューの[Remove Project]で、一旦 GAE Launcherの登録を解除しておきましょう(実際のファイルやフォルダは削除されません)。登録解除後にフォルダ名を変更して、改めて[Add Existing Application]で追加することで、次回のGAE Launcher起動時に、存在しないフォルダ名を参照してエラーになるのを回避できます。
補足:GAEアプリケーション作成の順番について
本連載では説明の都合上、開発環境でアプリケーション名を決めてからGAEアプリケーションを作成する手順をとっていますが、通常、新規アプリケーションを作成する場合は逆の方がスムーズです。つまり、
- GAEのスタートページでGAEアプリケーションを作成して名前を決定する
- 1.と同名のプロジェクトをGAE Launcherの[File]メニューの[Create New Application]で作成する
という手順を踏めば、app.yamlやフォルダ名も最初から設定されますし、アプリケーション名が使えるかどうか、後から確認する必要もありません。
ただし、今回のように既存のプロジェクトを利用する場合は、フォルダ名やアプリケーション名の変更などが発生することもありますので、どちらの手順も覚えておくと安心です。
アプリケーション名が揃ったら、GAE Launcherの[Deploy]というボタンを押します。
すると認証用のダイアログが出ますので、開発者登録したアカウントのユーザー名とパスワードを入力してOKボタンを押しましょう。なお、このダイアログはボタンが押しづらい不具合がありますが、実際のアップロード処理には支障ありません。将来的な修正に期待しましょう。
GAE上にアプリケーションが存在し、認証が問題なければログウィンドウに成功のメッセージが表示されますので、ブラウザーでアプリケーションのURL「http://アプリケーション名.appspot.com」を開いてみましょう。今回のサンプルコードの場合、ログイン画面が表示されれば成功です!
◆
Twitter APIを使うための準備から、サンプルコードを改造してGAEへアップロードするまで、一通りの手順を4回に渡って説明してきました。説明が不十分な点も多々あったとは思いますが、基本的な流れさえ分かってしまえば、Webで調べながら学習するのも難しくありません。本連載が「これから始めよう!」と思う方々にとって、少しでも参考になれば幸いです。
最終回となる次回は、より本格的にTwitter APIとGAE開発する場合に知っておくと便利なサイト、アプリケーションなどについて紹介する予定です。お楽しみに!
それではまた!