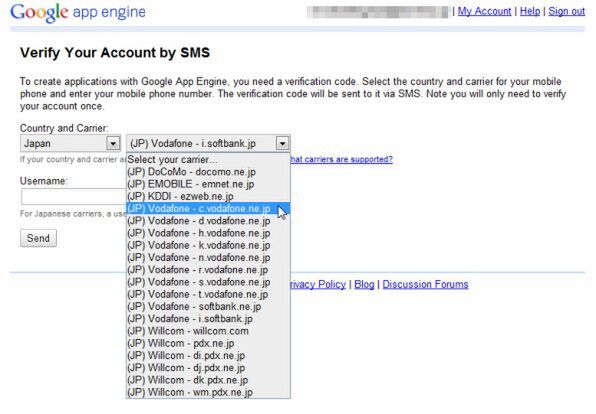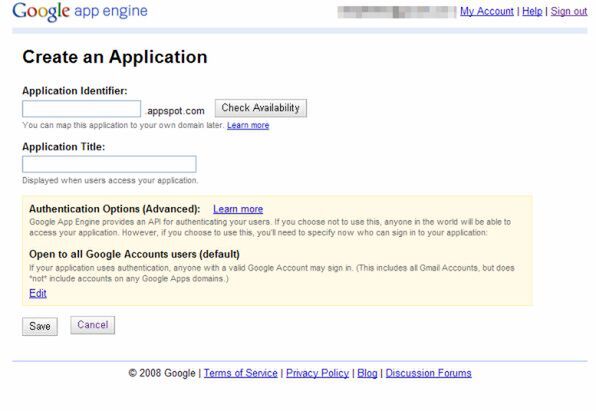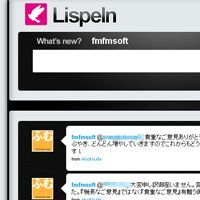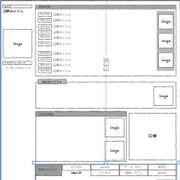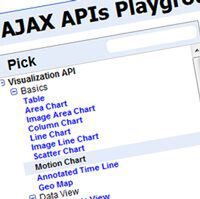HTMLとCSSでここまでできる! GAE&Twitter API開発 (4/5)
2010年05月11日 10時00分更新
GAEサーバーにアップロードする準備をしよう
ここまでに、Twitter APIを使ったサンプルのプログラム、デザインの変更方法を解説してきました。ローカルの開発環境での開発が完了したら、いよいよGAEのサーバーにアップロードして公開しましょう。ここでは既存のサンプルコードのアップロードを前提に説明します。
最初に、GAEの開発者登録です。Googleアカウント(Gmailアドレス)をGAEの開発者として登録します。以下のURLにアクセスして、右上のスタートガイドの「登録」のリンクからGoogleアカウントにログインします。
Google App Engine
http://code.google.com/intl/ja/appengine/
すでに所有しているGoogleアカウントがあればそのまま使えます。Googleアカウントを持っていない方は新規に作成してください。
ログインが完了したら今度はGAEの登録画面です。画面の説明に従って入力していけば大丈夫ですが、途中で携帯電話のメールアドレスによる認証が必要です。登録画面から携帯電話のメールアドレスを入力すると認証コードが送られてくる仕組みですので、手元に携帯電話を用意しておきましょう。
開発者登録が完了すると、「Welcome to Google App Engine」というGAEのスタートページが表示されますので、[Create an Application]ボタンをクリックしてGAEアプリケーションを作成します。
「Application Identifier」というのが、「アプリケーション名」です。ここで入力した名前がそのままURLのサブドメインにもなります。登録後の変更はできません。アプリケーション名として有効かどうかは[Check Availability]ボタンでチェックできます。命名規則などの注意点は、本連載第2回目の「アプリケーション名を設定する」の項で説明していますので参照してください。
その下の「Application Title」は、アプリケーションの説明文です。開発者しか見ることのないラベルのようなものですので、自分が分かりやすい説明を入れましょう。残念ながら日本語は対応していません。あとで変更できます。
入力が完了したら、[Save]ボタンを押して登録しましょう。入力内容に問題がなければ、GAE上にアプリケーションが作成され、「Dashboard」という画面が表示されます。このDashboard画面が、アプリケーションの設定を変更したり、アクセス状況などを確認したりする、いわば「コントロールパネル」のような画面となります。なお、Dashboard画面は、Google App Engine Launcher(GAE Launcher)の[Dashboard]ボタンからも表示できます。