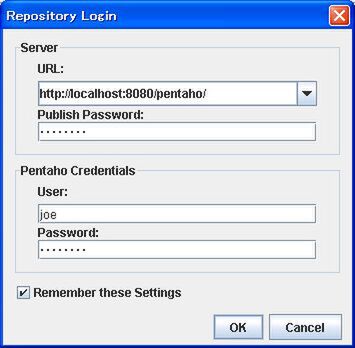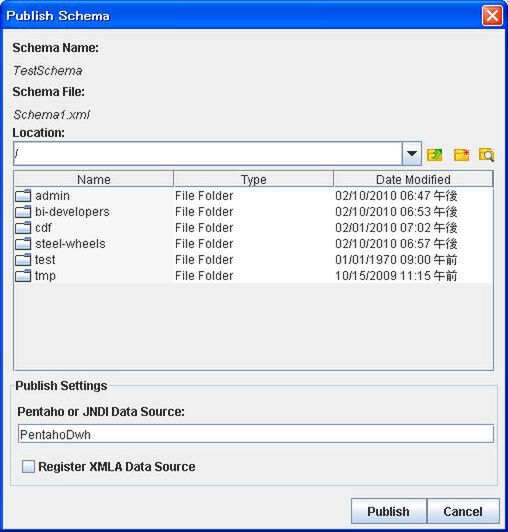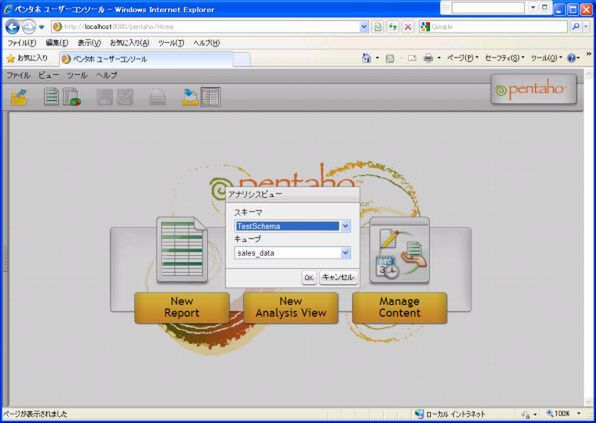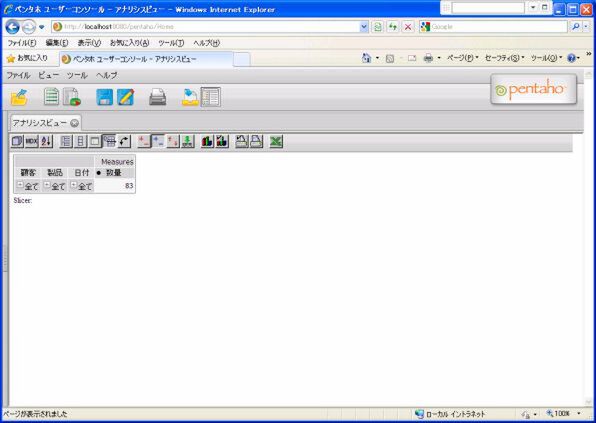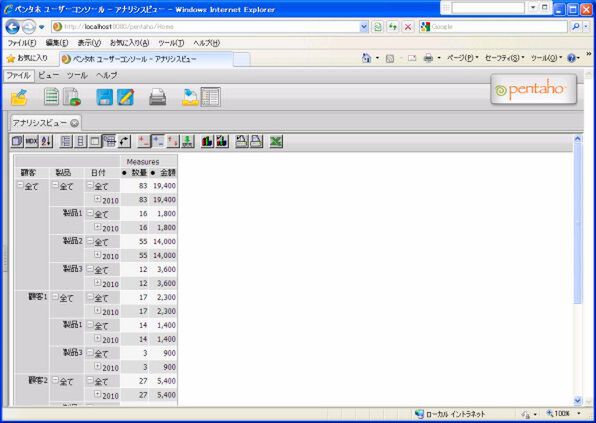ステップバイステップでPentahoを構成!
いよいよキューブを作ってWebブラウザから閲覧開始!
2010年03月05日 10時00分更新
設定したスキーマを
BIサーバーにパブリッシュする
まずはBIサーバーを起動するが、その前にbiserver-ce/pentaho-solutions/system/publisher-config.xmlファイルのpublisher-passwordタグに「password」という値を設定しておく。
画面上部のメニューから「File」→「Publish...」を選択する。下のログイン画面が表示されるので、「Publish Password」に「password」、「User」に「joe」、「Password」に「password」と入力し、「OK」ボタンをクリックする。
「Publish Password」に入力したのは先ほどpublisher-config.xmlファイルに設定したパスワードである。また「User」と「Password」はBIサーバーへのログインで使用したアカウントを使用する。
ログインが成功すると、次のダイアログが表示される。ここでは、作成したスキーマファイルをパブリッシュするBIサーバーのディレクトリ等を指定する。 今回は「test」というフォルダを作成し、その下にパブリッシュすることとする。
また、「Pentaho or JNDI Data Source:」に多次元分析対象のデータが存在するデータソースを指定する。ここで指定するのは、前回の記事(関連記事)の「データベースhibernateのテーブルdatasourceへのDWHへの接続情報」でデータベースhibernateのテーブルdatasourceに登録したレコードの1つめのパラメータ「PentahoDwh」となる。
入力したら「Publish」ボタンをクリックする。「Publish Successful」と表示されればパブリッシュは成功である。パブリッシュが完了したら、Pentahoの多次元分析機能で分析を実行してみよう。
Pentahoにログインする。定義したスキーマでの分析を実行するため、「New Analysis View」をクリックする。「アナリシスビュー」ダイアログが表示されるため、「スキーマ」にて「TestSchema」を、「キューブ」にて「sales_data」を選択し、「OK」ボタンをクリックする。
すると下の画面が表示される。これで第三回でサンプルを使って行なったのと同じように自分で作成した定義で分析を行なうことができるようになった。
なお、初期状態ではメジャーが1列しか表示されないため、「数量」列のみが表示されている。「OLAP Navigator」で「Measures]を開き、「金額」のチェックボックスをONにすることで「金額」列が表示されるはずだ。
★
長くなったが、多次元分析を行なうためのスキーマの設定、スキーマのBIサーバーへのパブリッシュ、パブリッシュしたスキーマに基づく多次元分析の実行という一連の流れを実感することができただろう。次回は定型レポートの作成を行なう。
著者紹介:鹿取裕樹

SAPジャパンにて会計コンサルティングを担当。その後、ビーブレイクシステムズの設立に参画する。
現在は、業務システムのパッケージソフトMA-EYESおよびBIソリューションの導入を担当する。

この連載の記事
-
最終回
ソフトウェア・仮想化
インタラクティブなBIダッシュボードを自分で作る -
第6回
ソフトウェア・仮想化
ついにBIのレポートを作成!どんどん実践的に使おう -
第4回
ソフトウェア・仮想化
DWHを自分で作ろう!環境構築からデータ登録まで -
第3回
ソフトウェア・仮想化
あなたのパソコンで、BIを実地体験してみよう -
第2回
ソフトウェア・仮想化
「BIの中身を覗きましょう」― BIの機能と導入手順 -
第1回
ソフトウェア・仮想化
「先輩、BIって知ってますか?」― 知識ゼロから学ぶBI -
ソフトウェア・仮想化
BIとは? 基礎からわかる最新BI事情 - この連載の一覧へ