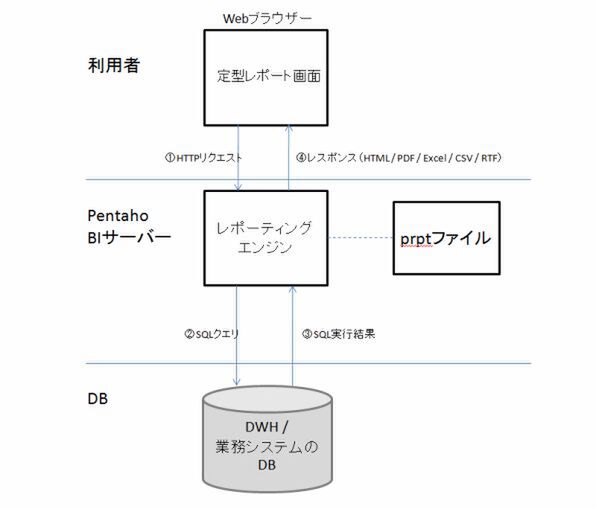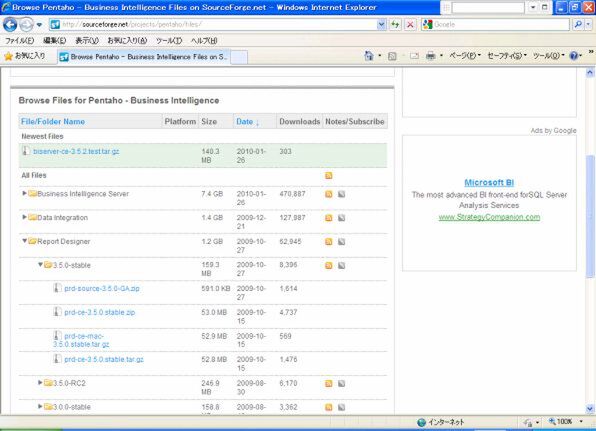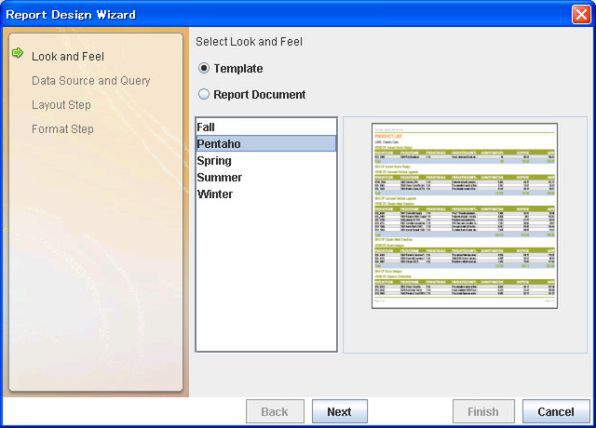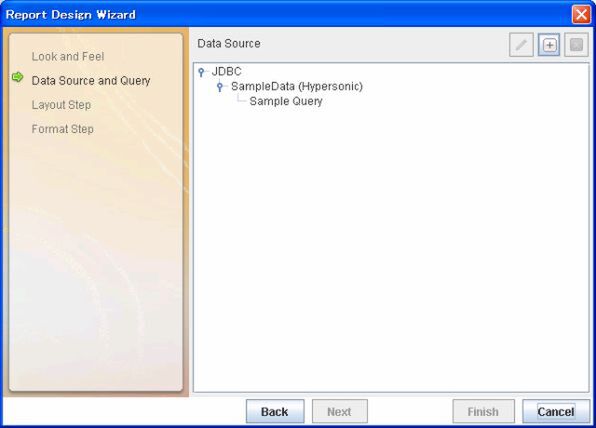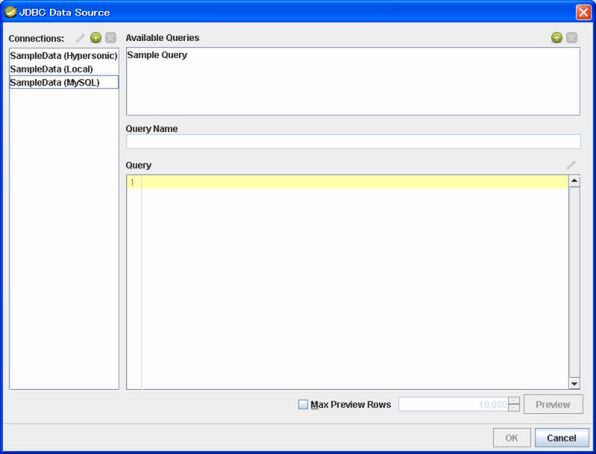ステップバイステップでPentahoを構成!
ついにBIのレポートを作成!どんどん実践的に使おう
2010年03月12日 14時00分更新
小さなお菓子メーカーに勤める新入社員の津井田くんは、社長の一声でBI導入検討を任されることに。
Pentahoのレポーティング機能
Pentahoのレポーティング機能には「定型レポート機能」と「アドホックレポート機能」の2つがある。今回はこのうちの定型レポート機能の設定作業を行なう。Pentahoでの定型レポートの定義は「Report Designer」というツールを使用して行ない、その定義ファイル(prptファイル)を多次元分析と同様にBIサーバーにパブリッシュする。
定型レポート機能の内部的な仕組みは下図のようになる。
この図について説明しよう。
利用者はブラウザから定型レポート機能を実行する。レポート機能はBIサーバーの「レポーティングエンジン」にて実行される。レポートの出力元のデータや、レポートのレイアウトなどのレポート定義情報は「prptファイル」に記述されている。レポートエンジンは「prptファイル」を参照してレポート機能を実行する。
Report Designerではこの中の「prptファイル」を設定する。
では実際に設定をしていこう。
Report Designerでのレポート定義
Report Designerのインストール
BI Server、Data Integrationと同様に、http://sourceforge.net/projects/pentaho/からダウンロードする。「View all files」ボタンをクリックし、「Report Designer」から「3.5.0-stable」をクリックする。
「prd-ce-3.5.0.stable.zip 」をクリックし、ダウンロードを行なう。ダウンロードしたファイルを展開すればインストールは完了である。
レポートの定義
解凍したReport Designerのフォルダの中のreport-designer.batを実行する。すると、次の画面が表示される。これでReport Designerの起動が完了した。
今回はウィザード機能を使用して定義を行なうこととし、「Welcome」ダイアログで「Report Wizard」をクリックする。
まず色合いなどの見た目(Look and Feel)を「Template」の中から選択する。今回は「Pentaho」を選択する。
次にレポートに出力する元となるデータソースとデータを取得するためのSQLを定義する。初期値ではサンプルデータベースのデータソースのみのため、第4回で作成したデータベースsalesのデータソースを定義する。
ダイアログ右上の+ボタンをクリックする。次に表示される「Choose Type」ダイアログで「JDBC」をクリックする。すると下図の「JDBC Data Source」ダイアログが表示される。
ここにデータベースへの接続情報と、表示するデータをデータベースから取得するためのSQLを定義する。まずデータベースへの接続情報の定義を行なう。
次ページ「データベースへの接続情報とSQLの定義に続く

この連載の記事
-
最終回
ソフトウェア・仮想化
インタラクティブなBIダッシュボードを自分で作る -
第5回
ソフトウェア・仮想化
いよいよキューブを作ってWebブラウザから閲覧開始! -
第4回
ソフトウェア・仮想化
DWHを自分で作ろう!環境構築からデータ登録まで -
第3回
ソフトウェア・仮想化
あなたのパソコンで、BIを実地体験してみよう -
第2回
ソフトウェア・仮想化
「BIの中身を覗きましょう」― BIの機能と導入手順 -
第1回
ソフトウェア・仮想化
「先輩、BIって知ってますか?」― 知識ゼロから学ぶBI -
ソフトウェア・仮想化
BIとは? 基礎からわかる最新BI事情 - この連載の一覧へ