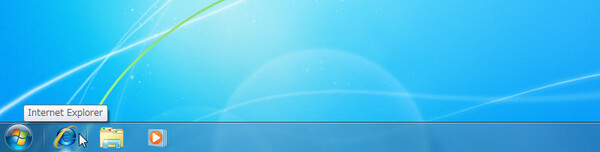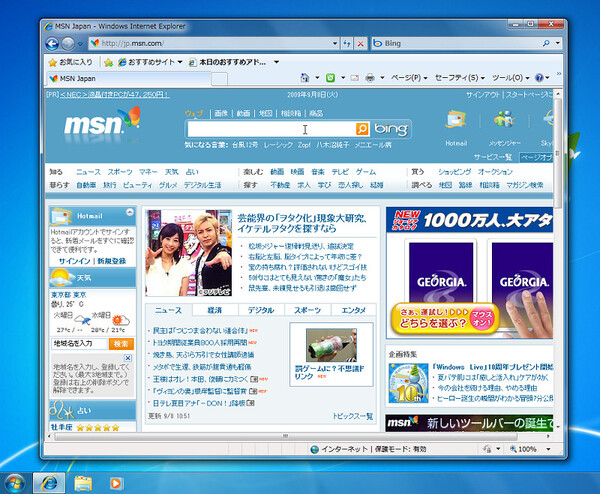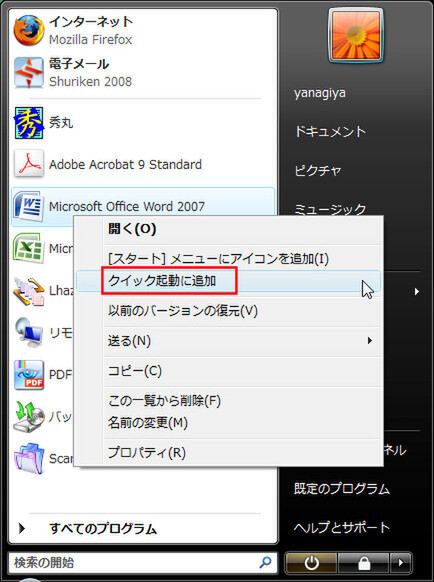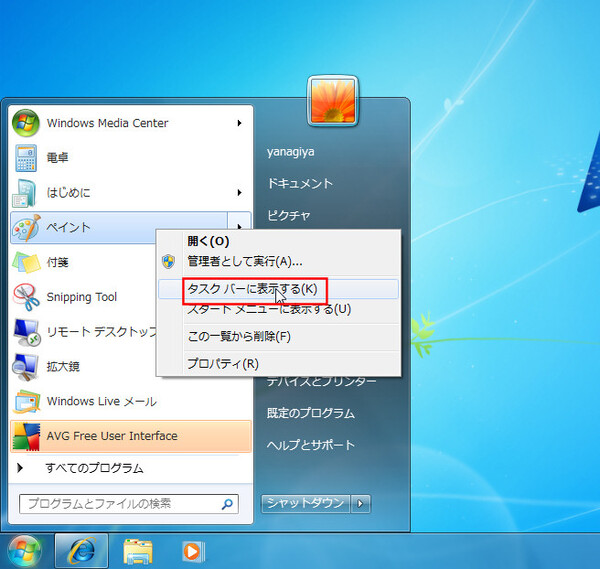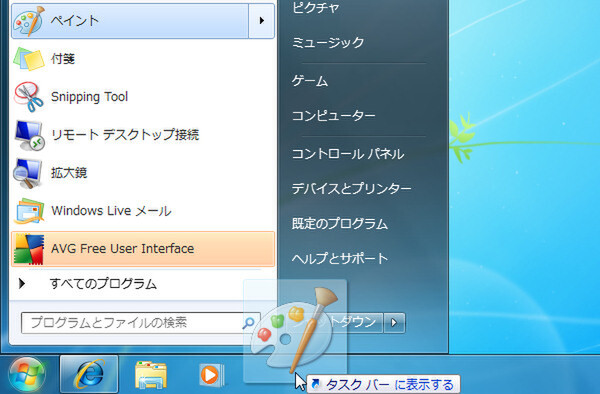Windows 7のタスクバーは、Windows Vistaのそれと比べて、10ドット太くなっている。その分アイコンが大きくなり、見た目が変わっている。しかし、見た目以上に機能が大幅に強化され、格段に使いやすくなっている。
ランチャー代わりにもなるタスクバー
Windows 7のタスクバーでは、Vistaまでの「クイック起動」ツールバーがなくなった。これは、タスクバーが標準でランチャー機能も備えるようになったためだ。Windows 7を起動すると、初期設定ではタスクバーにInternet Explorerとエクスプローラー、Windows Media Playerの3つが表示されている。これらは、タスクバーに配置されているショートカットアイコン(ボタン)で、クイック起動のように使える。
これらのボタンをクリックすると、アプリケーションが起動し、ショートカットアイコンはそのまま動作中のアプリケーションを示すボタンになる。一方、スタートメニューや他のショートカットからアプリケーションを起動すると、タスクバーにボタンが現れる。タスクバーにショートカットアイコンが表示されているアプリケーションと区別は付かないが、タスクバー以外の場所から開いたアプリケーションは、終了するとタスクバー上のボタンも消える。
任意のアプリケーションをタスクバーに配置することもできる。従来のWindowsでは、アプリケーションやショートカットの右クリックメニューに「クイック起動に追加」という項目があったが、Windows 7では「タスクバーに表示する」に変わっているのだ。頻繁に利用するアプリケーションを追加しておくといいだろう。
タスクバーに任意のアプリケーションを登録する
ショートカットアイコンを直接タスクバーにドラッグ&ドロップしても、タスクバー上に登録できる。さらに、タスクボタンをタスクバー内でドラッグ&ドロップすれば、自由に順番を入れ替えられるのも便利だ。登録したアプリケーションを削除するなら、タスクボタンを右クリックし、「タスクバーにこのプログラムを表示しない」をクリックすればいい。
Vistaと操作や動作が異なる点もある。例えばクイック起動のように、タスクバーに登録されているアイコンを、デスクトップやスタートメニューにドラッグ&ドロップできなくなっている。ドラッグしようとすると、「ジャンプリスト」(後述)が表示されてしまうからだ。

この連載の記事
-
最終回
PC
Windows 7を素早く操作できる新ショートカットキー -
第19回
PC
困ったときに活躍 7のトラブルシューティング機能 -
第18回
PC
ネット上の情報も探せる! 強化された7の検索機能 -
第17回
PC
付属アプリケーションが一新されたWindows 7 -
第16回
PC
壁紙/解像度/ガジェット 細かく変更されたデスクトップ -
第15回
PC
標準でマルチタッチをサポートするWindows 7 -
第14回
PC
仮想HDDに標準対応し、OS起動もできるようになった -
第13回
PC
XPアプリがWindows 7上でシームレスに動くXPモード -
第12回
PC
セキュリティーから役割が拡大 アクションセンター -
第11回
PC
HDD全体を保存する「バックアップ」が全エディションに -
第10回
PC
リモートメディアストリーミングで外から家にアクセス - この連載の一覧へ