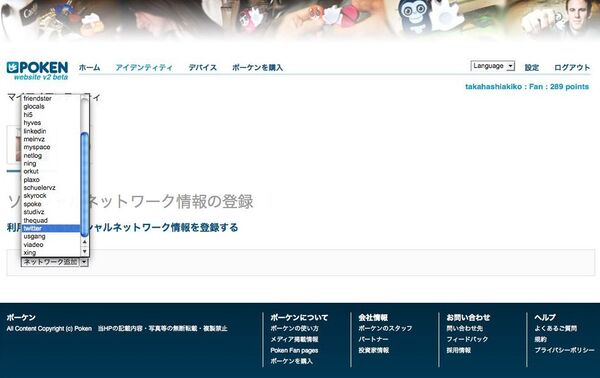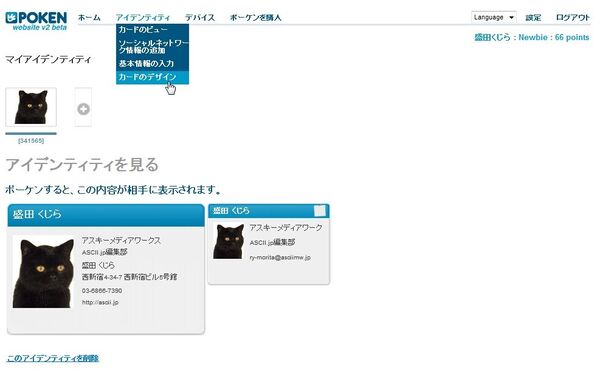Pokenを使ってみよう
それではPokenを実際に使ってみることにしよう。Pokenには特に説明書がないので、順を追って使用までの流れを紹介していく。
1) まずは自分だけの「SNSカード」をデザインする
小さなかわいい箱を開けたら、まずPokenの「手」部分(USB端子になっている)をパソコンに接続し、「Start_Poken.html」からユーザー名とパスワードを登録する。この段階では、マイページ上はまだ「no friend」となっている。
続いてはプロフィールを登録。マイページの「アイデンティティ」メニューから「ソーシャルネットワーキング情報の追加」を選択。TwitterやFacebook、MySpaceやFlickr、LinkedinなどのSNSのアカウントを登録する。
同メニューの「基本情報の入力」から、名前やメールアドレス、メッセンジャーなどの情報を登録し、すべて終わったら「更新」で情報は登録完了。「ラベル名」は、付き合いによって複数のアカウントを使い分けたいときに使う機能だ(詳しくは後述)。
これでカード(デジタル名刺)に入れる情報は完了、最後に名刺のデザインを決める。「カードのデザイン」をクリックすると、小さなカード(常時表示)、大きなカード(マウスオン時)が表示される。「レイアウトを保存」メニューから「カードの背景を更新」をクリックし、カードの背景やヘッダー、テキストの色を変更すれば出来上がり。
2) 他の誰かと「ハイフォー!」してみよう
使い方はいたって簡単だ。Poken同士の「手」部分をハイタッチするようにつき合わせ(キャラクターが4本指なところから「ハイフォー」と呼ばれる)、手のボタン部が「緑」に光っていれば交換完了のしるし。「赤」の場合は失敗しているので再トライしよう。
ちなみに手のボタン部を押すとその度に赤、緑、黄色などに色が変化し、ビジネスやプライベートなど合計5種類のユーザーアカウントを切り替えられる仕組みになっている。
さらにボタン部をダブルクリックしてからタッチすると、その場では相手に情報を渡さない「ゴースト(匿名)モード」が使用できる。後からマイページ上で情報を送るかどうかを選択することもできるので、「その場だけのお付き合い」にするかどうか決められる。
タッチしたPokenをパソコンに接続してマイページを開くと、画面右の「NewFriends」に、タッチした人たちのデータが表示される。データを保存しておきたいときは「Keep」、削除したいなら「Discard」を選択する。保存されたデータは「Friends」に並ぶという仕組みだ。