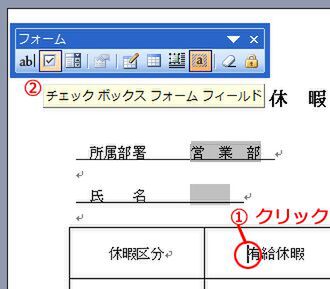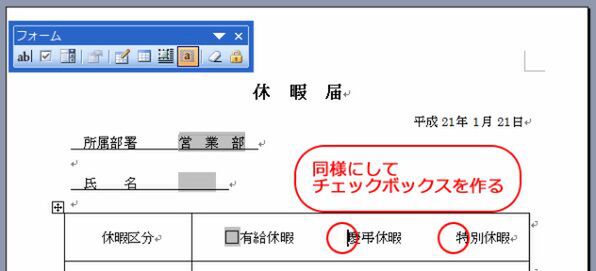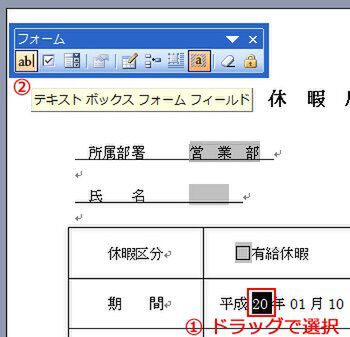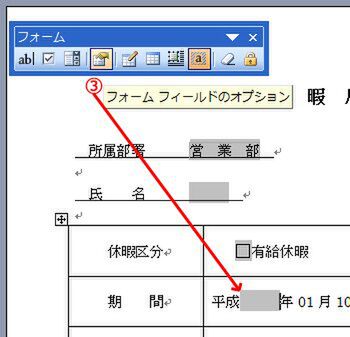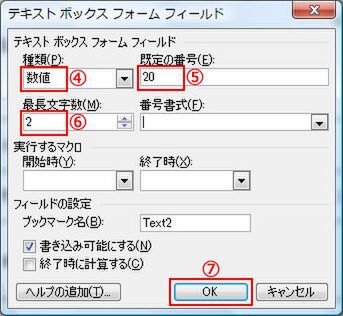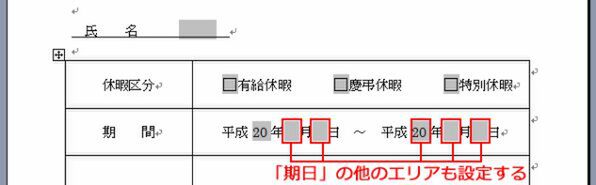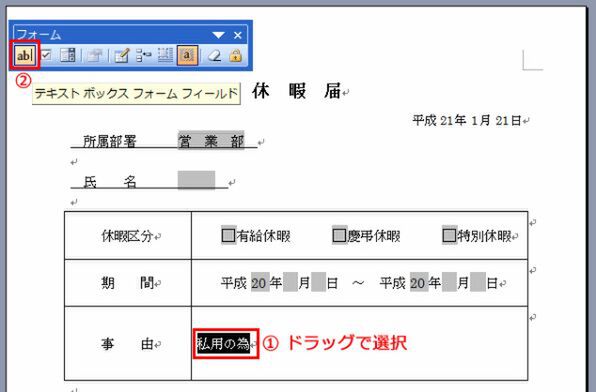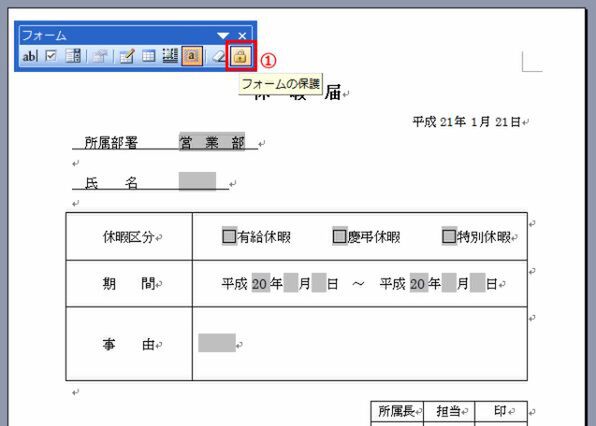■「休暇区分」のチェックボックスを作る
(1) チェックボックスを挿入したい個所にカーソルを置き、(2)[チェック ボックス フォーム フィールド]ボタンをクリック。
チェックボックスの四角が挿入されたことを確認する。同様にほかの項目にもチェックボックスを挿入する。
なお、ここでクリックしても、まだチェックは入らない。
■「期間」の入力エリアを作る
(1) 期間に入力してある年の数字をドラッグで選択し、(2)[テキスト ボックス フォーム フィールド]ボタンをクリック。
(1) で選択した年の数字部分がグレーの網かけになっていることを確認し、(3)[フォーム フィールドのオプション]ボタンをクリック。
(4)「種類」で[数値]を選択し、(5)「既定の番号」に「20」を入力。
これで、はじめから「平成20年」と入力された状態になる(変更も可能)。(6)「最長文字数」を[2]に設定し、[OK]をクリック。
他の日付欄にも、同様に(1)~(7) の手順でテキストボックスを挿入する。
なお、「月」「日」は、(5)「既定の番号」を空欄にしておく。
■「事由」をテキスト入力エリアにする
(1)「事由」に入力してある文字列をドラッグで選択し、(2)[テキスト ボックスフォーム フィールド]ボタンをクリックする。
■作成したフォームにロックをかける
フォームの設定が完了したら、(1)[フォームの保護]ボタンをクリックしてオンにして完成。これで各フォームが利用可能となり、かつ、フォーム以外の個所は編集できなくなる。
(次ページ、「フォームから入力できる定型文書を使ってみる」に続く)

この連載の記事
-
第5回
ビジネス
「すっきり」簡単に社内報をWordだけで作る -
第4回
ビジネス
「すっきり」使える電話メモ用紙をWordで作ろう -
第3回
ビジネス
Excelの表を「すっきり」Wordできれいに配置する -
第1回
ビジネス
修正点が「すっきり」ひと目で分かる文書を作る -
ビジネス
Word実用文書「すっきり」作成のツボ - この連載の一覧へ