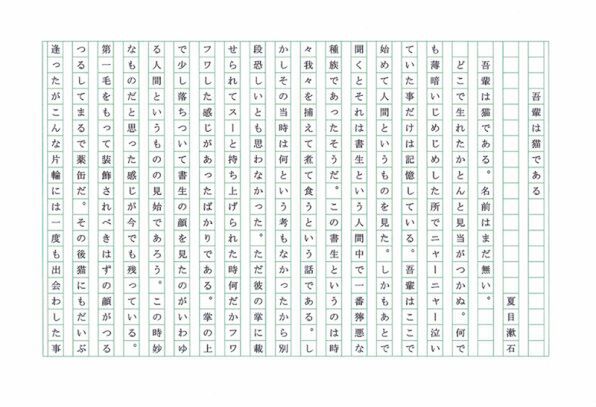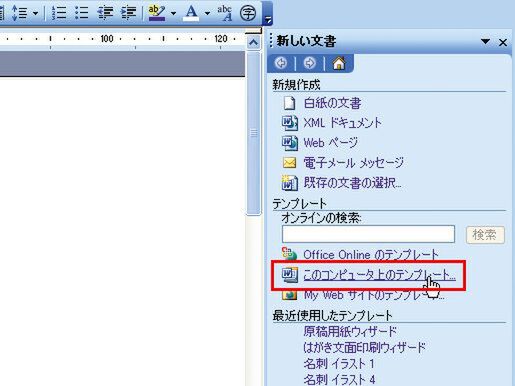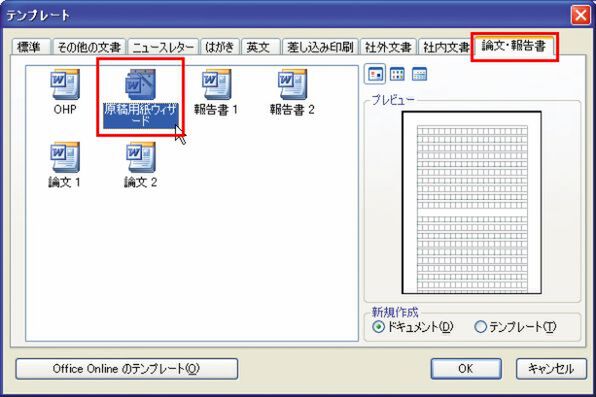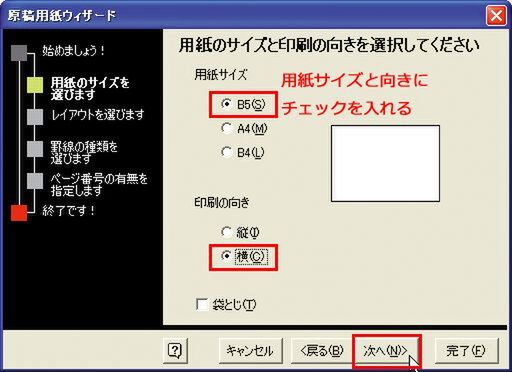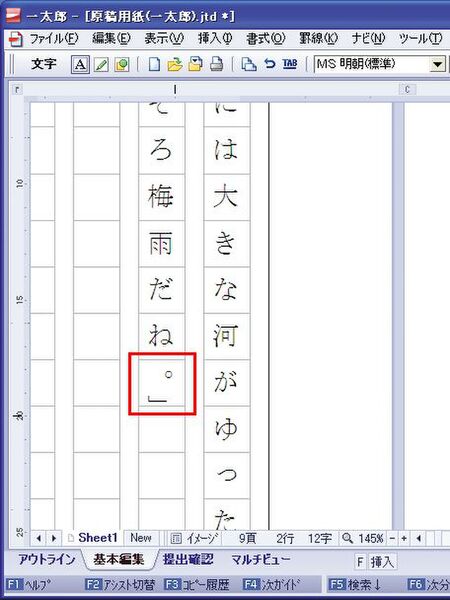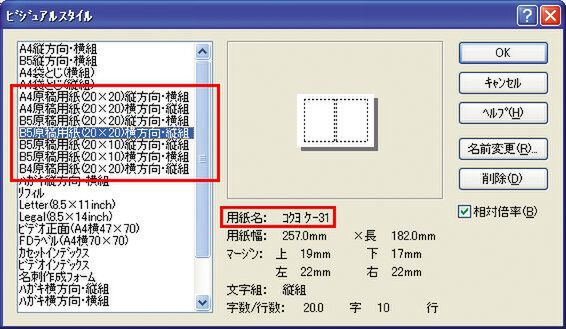縦書き原稿用紙で書く
原稿用紙ウィザードを使う
日記や自分史などを書くとき、原稿用紙を使いたい方も多いだろう。
Wordの「原稿用紙ウィザード」を使えば、画面に原稿用紙を表示して文章を入力できる。
また、一太郎であれば、市販の原稿用紙の書式を使って、そのまま原稿用紙に印刷できる。
メニューバーの[ファイル]→[新規作成]を選択。「新しい文書」作業ウィンドウを開き、(1)[このコンピュータ上のテンプレート]をクリックする。
「テンプレート」画面が表示されたら、(2)[論文・報告書]タブに切り替える。
(3)[原稿用紙ウィザード]アイコンを選択する。[OK]をクリックする。
(5)「用紙サイズ」で「B5」を指定する。
(6)印刷の向きで[横]を指定する。[次へ]をクリックする。
その後、表示される画面で「字詰め」を[20字×20行]、「文字方向」を[縦書き]にする。
次の画面の罫線の表示は[マス目]にチェックする。ウィザードにしたがって、ページ番号の印刷の有無を決めて[完了]ボタンを押す。
一太郎の場合
使いやすい一太郎の原稿用紙
一太郎は、用紙設定を呼び出すだけで市販の原稿用紙に最適な書式が自動的に設定され、そのまま原稿用紙に印刷できる。
また、Wordと違って、句点の“。”と閉じるカギ括弧“」”が連続しても、1マスに収まるなど、原稿用紙特有の細かいルールにも対応している。
(次ページ、「禁則処理を使いこなす」に続く)

この連載の記事
-
第2回
ビジネス
仕事にも年賀状にも使える!縦書き文書テクニック Part.2 -
第1回
ビジネス
仕事にも年賀状にも使える!縦書き文書テクニック - この連載の一覧へ