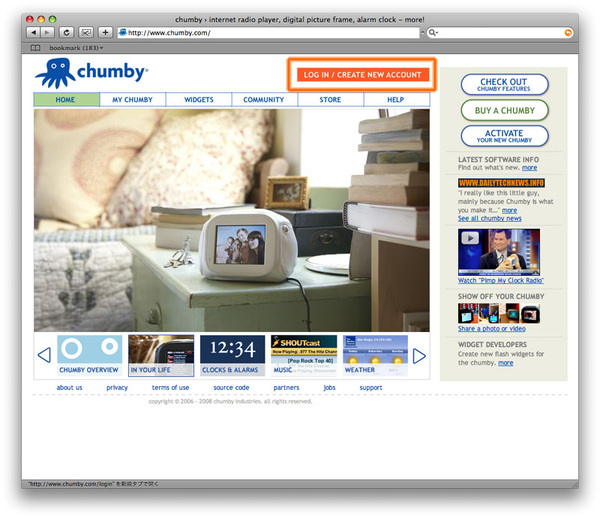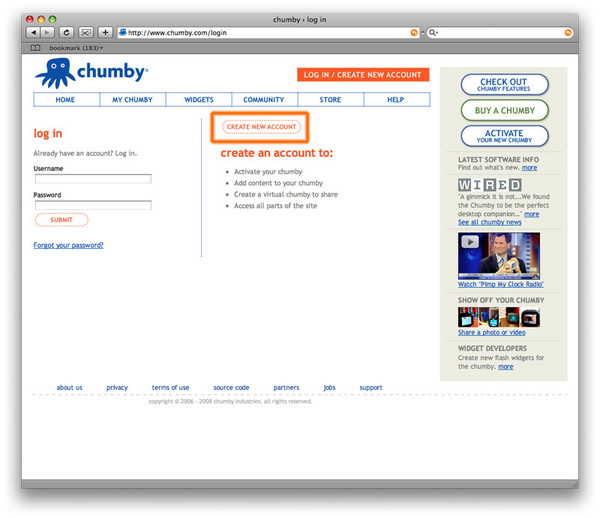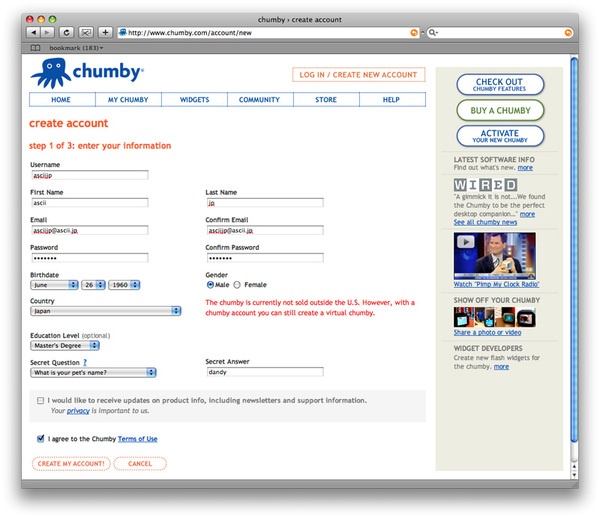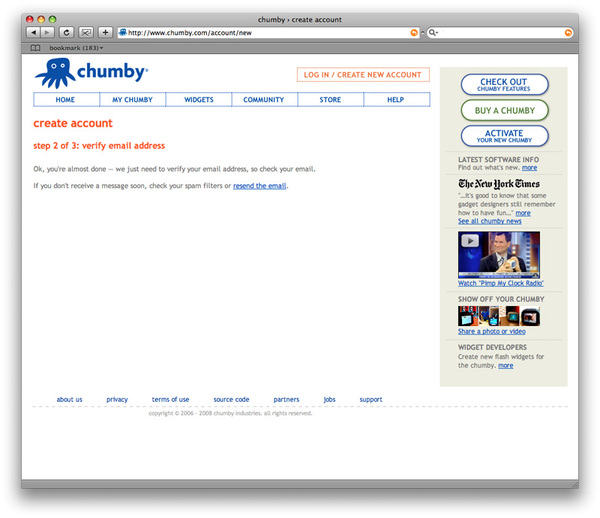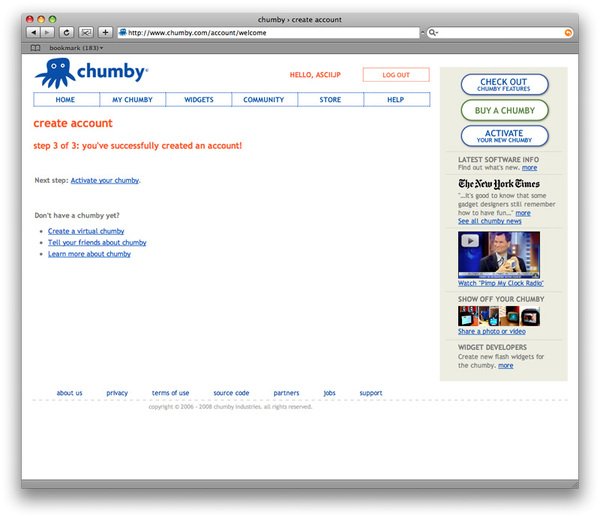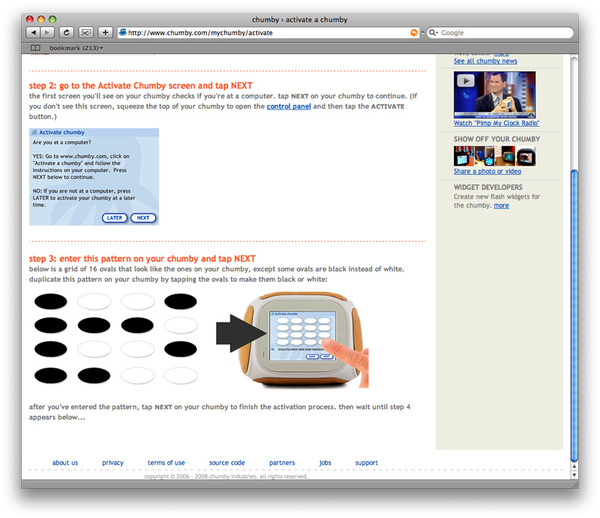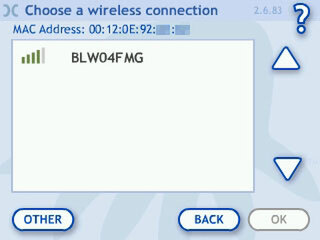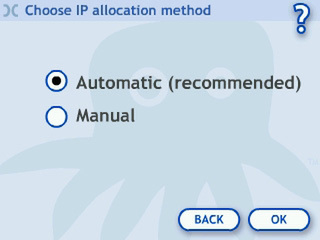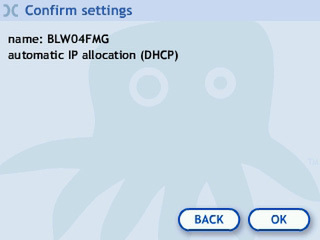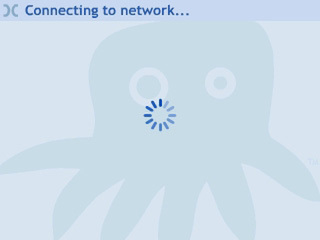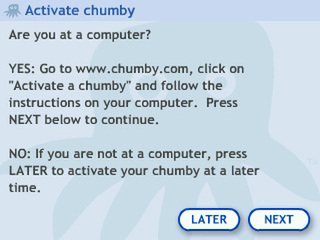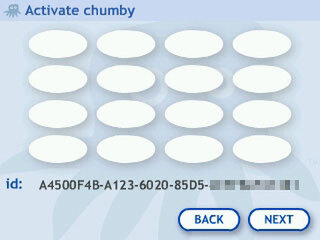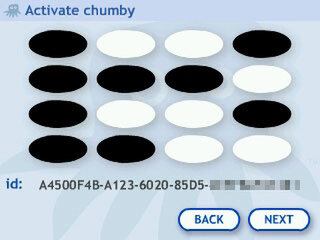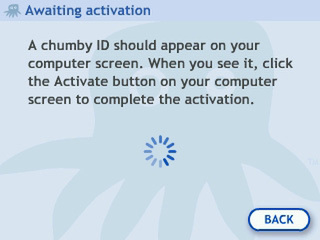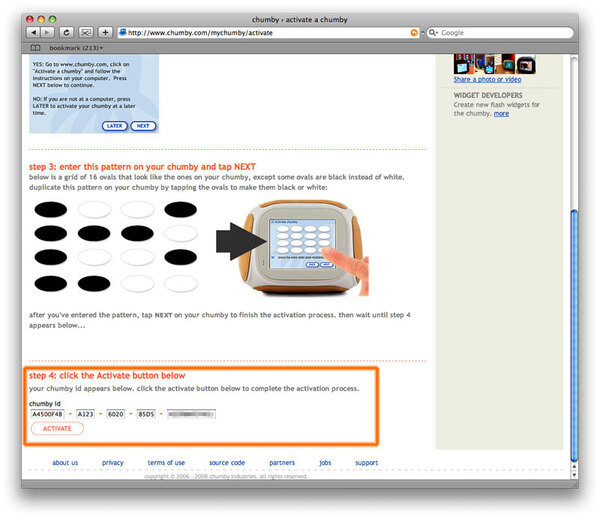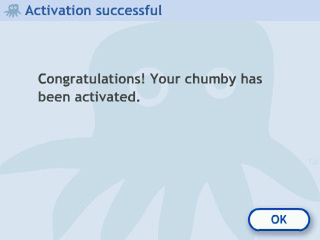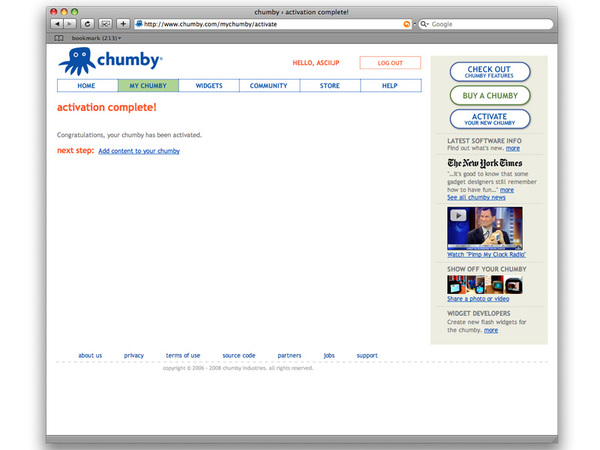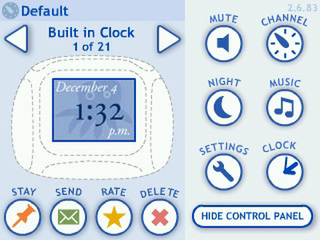5. 手取り足取り、実際にchumbyをセットアップしよう!
さて、ここでは具体的に麻袋から取り出したchumbyを起動して、アクティベートを経てオフィシャルサイトと連携させるまでの手順を、スクリーンショットとともに紹介していこう。
アカウントの取得
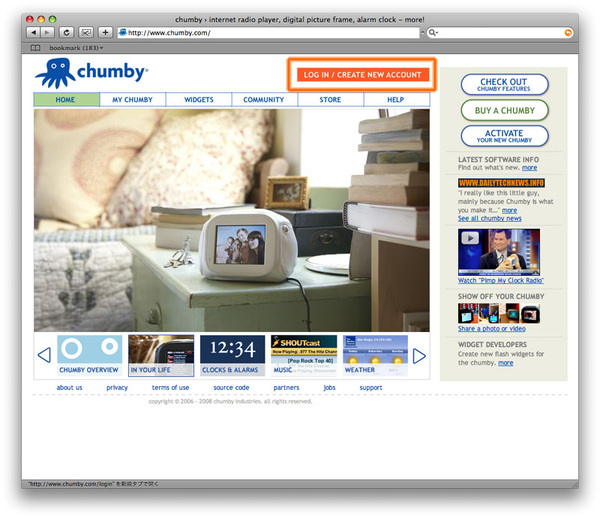
まずはchumbyのオフィシャルサイトへアクセスして、アカウントを取得する。ページ上部にあるオレンジ色の枠に囲われた「LOG IN / CREATE NEW ACCOUT」をクリック
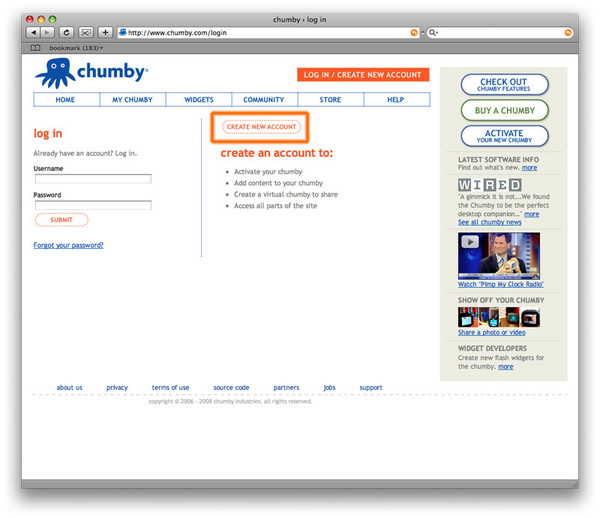
続く画面では、真ん中のカラムにあるオレンジ色の角丸の枠に囲われた「CREATE NEW ACCOUNT」を押す
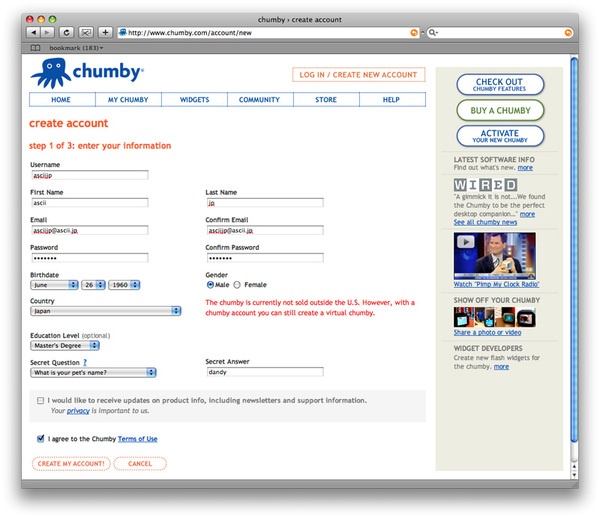
登録する情報を入力するフォームのあるページに移動するので必要事項を記入。最下行「I agree to the Chumby Terms of Use」の行頭にあるチェックボックスをオンにしたあと、「CREATE MY ACCOUNT」ボタンをクリックすればいい
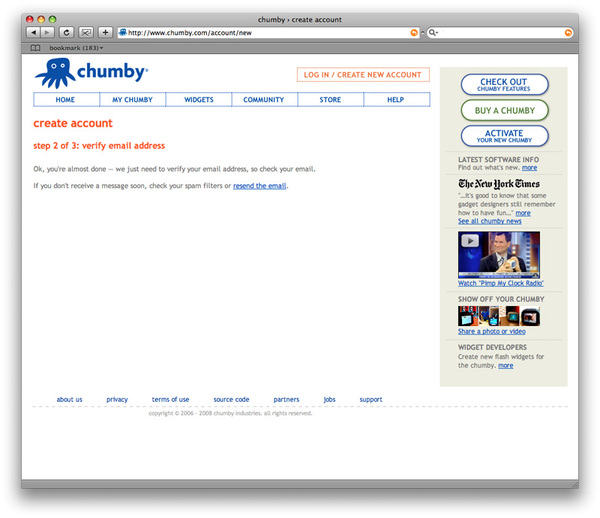
図のようなページが表示されて、フォームに記入したメールアドレス宛てに「Verify your Email Address」という件名のメッセージが届く。本文に記載されたリンクをクリックして手続きを完了させよう
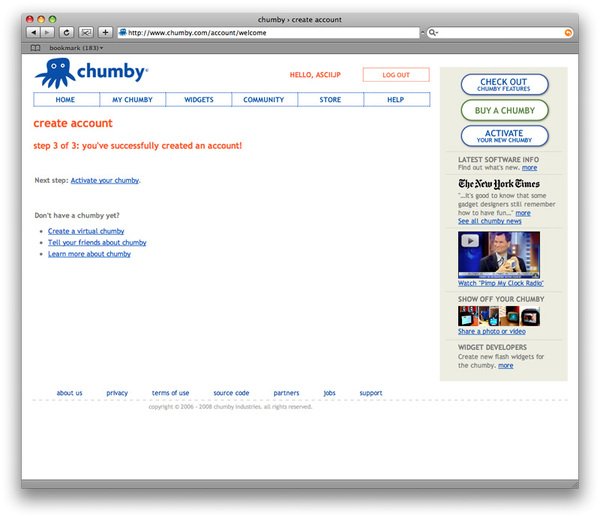
認証メールのリンクをたどると、「you've successfully created an account!」というページが表示されて、取得したアカウントでログインした状態になる。引き続き、「Activate your chumby」のリンクからchumbyのアクティベーションの手順に入る
chumbyのアクティベーション
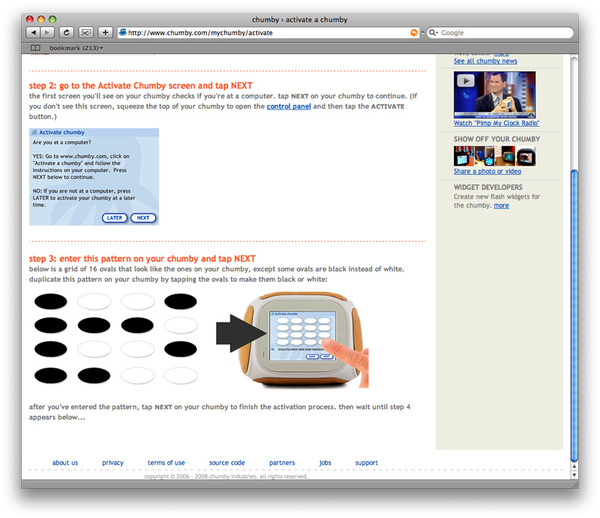
「name」というテキストボックスにchumbyの名前を欧文で入力する。ページを下にスクロールさせると、4×4個(16個)の楕円で構成されたグラフィックが目に入る
アドレス認証終了直後のページにある「Activate your chumby」というリンクをクリックするか、メニュー「MY CHUMBY > activate a chumby」を選択して、chumbyのアクティベートを実行するページへ移動しよう。
自分のchumbyに好きな名前を付けて画面をスクロールし、4×4個の楕円で構成されたグラフィックが目に入ったら、chumbyの電源を入れよう。
なお、chumbyが持つインターネットアクセスの手段は無線LANのみなので、無線LAN環境が構築されていないと役立てようがない。万一無線LANベースステーションを導入していなければ、まずはそこからスタートしなくてはならない。
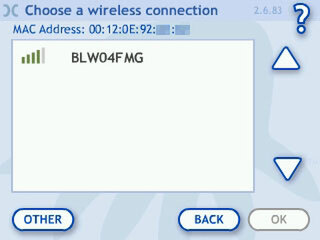
chumbyの自己紹介ムービーが流れたあと、無線LANのアクセスポイントを検索する「Scanning for wireless connections...」を経て、「Choose a wireless connection」の画面になる。ここで利用可能なアクセスポイントを選択し、「OK」ボタンを押したら暗号化の方式に応じてアクセス設定を済ます。パスワードの入力にはソフトキーボードを使える
「Choose IP allocation method」で「Automatic (recommended)」(自動)と「Manual」(手動)のラジオボタンから二者択一をするが、通常は「Automatic (recommended)」でいい。「Confirm settings」で「OK」ボタンを押し、「Connecting to network...」を経て「Network connection succeeded」までたどり着ければ通信設定に問題はない
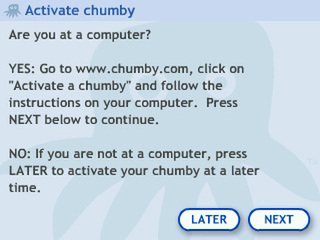
ネットワークの設定が完了したら、「Activate chumby」の画面で「NEXT」ボタンを押してchumbyのアクティベーションに進む
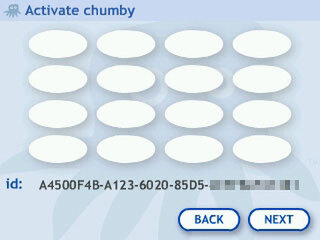
アクティベーションの画面では、4×4個の楕円のグラフィックが表示される。ここに、先ほどウェブブラウザーで表示したのと同じパターンを入力しよう
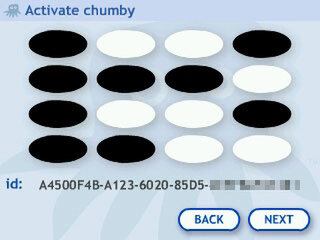
楕円を押すと白は黒へ、黒は白へとリバーシのように色が変わる。ウェブブラウザーに表示されたのと同じパターンになったら、「NEXT」ボタンを押そう
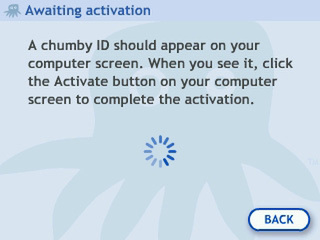
「Awaiting activation」の画面が表示されたら、chumby本体をしばらくこの状態のまま置いておく。アクティベーションを完了させるには、もう一度ウェブブラウザーでオフィシャルサイトにアクセスしなくてはならないからだ
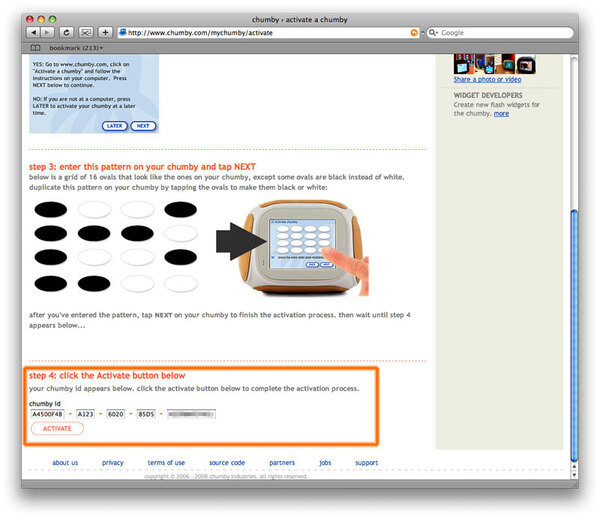
ここで、パソコンのウェブブラウザーで開いていたchumbyオフィシャルサイトに注目。しばらくすると、ページの最下段に自動的に「step 4: click the Activate button below」という項目が増え、chumbyから送信されたchumby idが表示される。「ACTIVATE」ボタンをクリック!
しばらくすると、chumby本体にはアクティベート完了を知らせる画面が、ウェブブラウザーのオフィシャルサイトでも同様のページが表示される。これで、アクティベートは完了だ
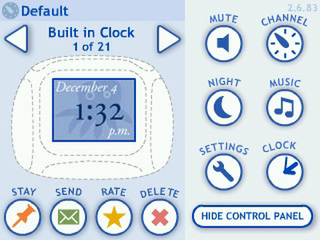
「OK」ボタンを押すと、オフィシャルサイトのデフォルトチャンネル「Default」が読み込まれているのがわかる。本体上部をスクイーズする(押しつぶす)と、ウィジェットが実行されるはずだ
(次ページに続く)