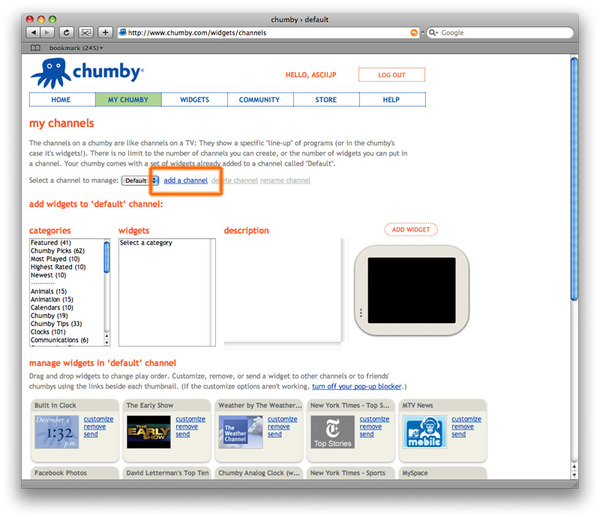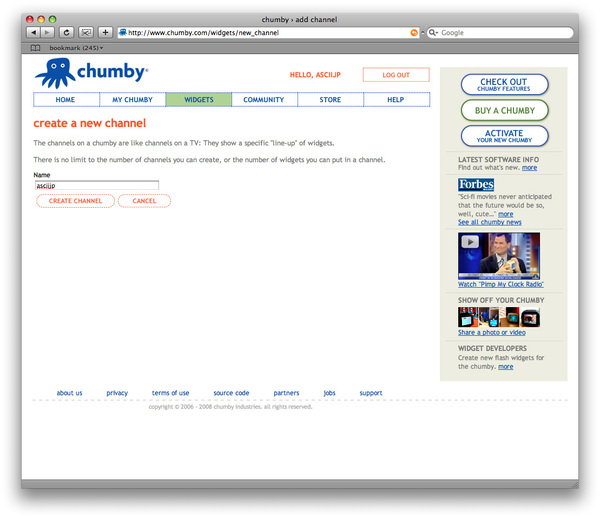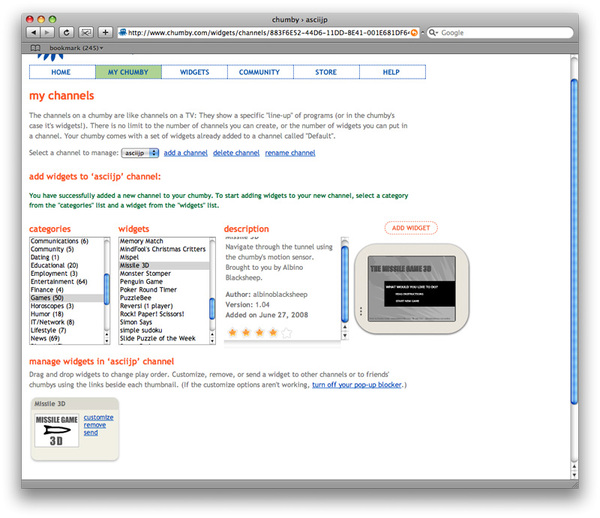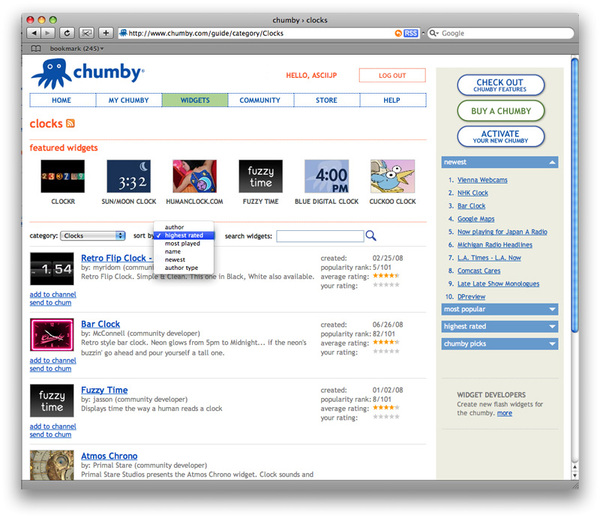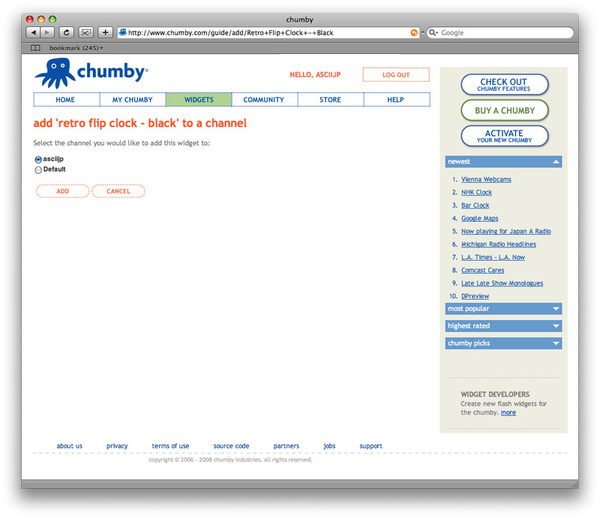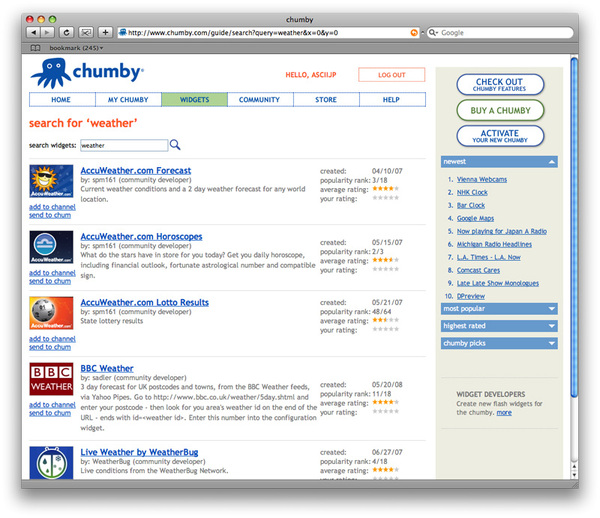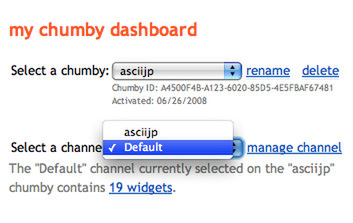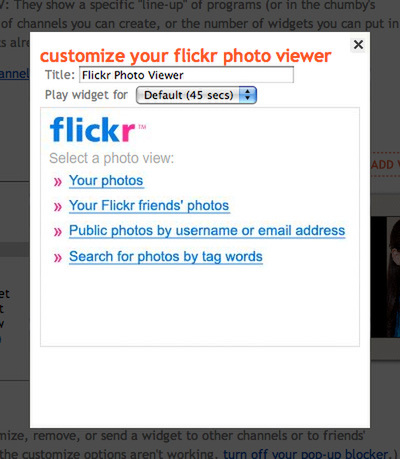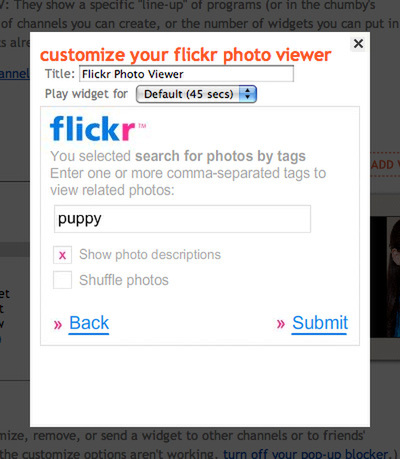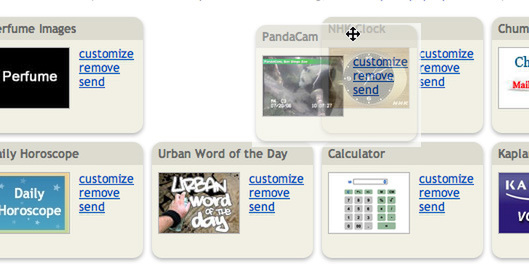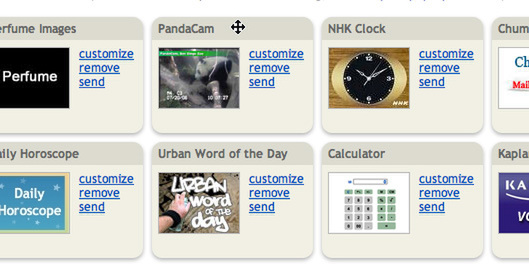6. チャンネルを活用してchumbyをカスタマイズ
アクティベーションを済ませれば、chumbyが最低限の動作をするようになる。今度は新しく作ったチャンネルに自分好みのウィジェットを追加して、自分だけのchumbyに仕立てていく流れを追ってみよう。
チャンネルの作成
これで、チャンネルが作られて(「asciijp」チャンネル)もとの「my channels」の画面になる。チャンネルという器が用意されたので、次はその器にウィジェットを登録していく。大量にあるウィジェットから好みのものを見つけ、チャンネルに追加する手段はいくつか用意されている。
リストボックスからウィジェットを追加する
まずは、「MY CHUMBY > my channels」から、チャンネルにウィジェットを追加する方法を紹介しよう。
リストボックスからウィジェットを追加する方法のメリットは、あちらこちらの画面を行ったり来たりする必要がなく、連続的にウィジェットを追加していける点だ。一度にたくさんのウィジェットを登録する際はこの方法がいい。

プルダウンメニューで選択されたチャンネルがウィジェット追加対象になる仕組みなので、最初にすべきは登録先チャンネルの選択。プルダウンメニューをクリックして、目的のチャンネルを選ぶ
「widgets」のうち1つをクリックすると、「description」に詳細説明が表示される。また、その隣ではウィジェットのプレビューも始まるだろう。気に入ったウィジェットが見つかったら、プレビューの上にある「ADD WIDGET」をクリックして追加完了だ。
ウィジェットをブラウズしながら追加する
「WIDGETS > browse widget」では、ウィジェットをブラウズしながら選択していける。カテゴリーごとに一覧できるので、ウィジェットを絞り込もう。
複数のプレビュー画像と詳細説明を眺めながらウィジェットを選んだり、希望の方法でソートをかけられたりといった点が、リストボックスを使う場合との違いだ。
一覧の並べ順をレートや新着などによって変え、目当てのウィジェットが見つかったら、プレビューアイコンの下にある「add to channel」というリンクで追加可能。この方法では、追加先のチャンネルはあと決めだ
なお、ウィジェットのタイトルをクリックすると詳細ページに飛ぶが、そのページでも同様の手順でチャンネルに追加できる。
ウィジェットを検索して追加する
チャンネルの選択
作ったチャンネルを有効にするためには、そのチャンネルの選択する必要がある。
ちなみにチャンネルの選択はchumby単体でもできるので、わざわざチャンネル選択のためだけにパソコンを起動してオフィシャルサイトにアクセスする必要はない。
ウィジェットのカスタマイズ
ウィジェットにはカスタマイズ画面が用意されており、チャンネルに追加したあとは、それを呼び出してカスタマイズできる。
「MY CHUMBY > my channels」で、まずはカスタマイズしたいウィジェットが登録されているチャンネルをプルダウンメニューから選択。「manage widgets in ‘チャンネル名’ channel」という見出しの下に登録済みのウィジェットが並ぶはずだ。その中から目的のウィジェットの「customize」をクリックすれば、カスタマイズ用のダイアログが表示される。そして、変更を加えたら「DONE」「Submit」などのボタンを押せばいい。chumbyでチャンネルをリロードすれば、その内容が反映されるはずだ。
「Flickr Photo Viewer」で、カスタマイズの流れを追ってみよう。
「customize」をクリックすると、(1)自分の写真、(2)友だちの写真、(3)ユーザー名やメールアドレスを指定した公開写真、(4)タグによる画像検索──という4種類の表示内容を選べる。ここでは「Search for photos by tag words」をクリックし、キーワードを「puppy」(子犬)にした。「Submit」をクリックして設定を送る
ウィジェットの並べ替え
チャンネルに登録したウィジェットは、chumbyでひとつずつ順番に実行されていく。「MY CHUMBY > my channels」では、ウィジェットの並び順を変更できるので、自分の好きなように変えておくといい。
chumbyを使っていてもあまりウィジェットの順番を気にすることはないが、chumbyに時計としての機能を求めるため、時計ウィジェットと、それ以外のウィジェットを交互に入れる──といった並び順もありだろう。
(「後編」に続く)