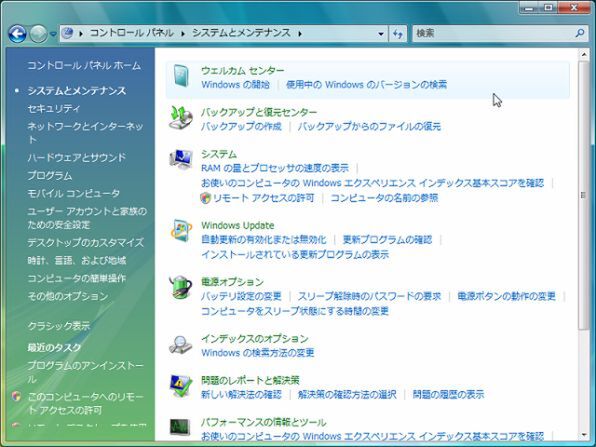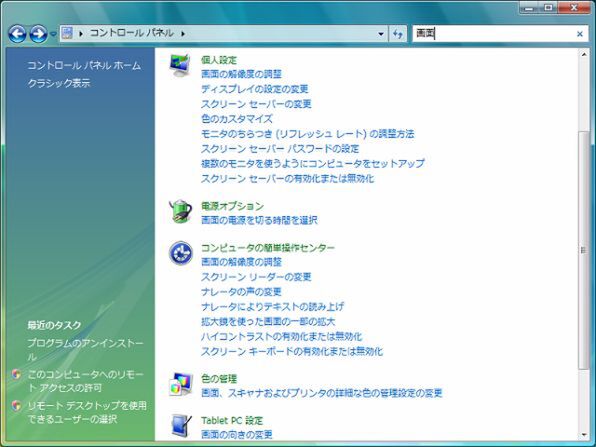Windows Vistaの“コントロールパネル”は使い勝手が大きく向上した。Windows XPのコントロールパネルでの“カテゴリ表示”に相当する“コントロールパネル ホーム”の画面では、“システムとメンテナンス”や“ハードウェアとサウンド”といった各項目の下に、重要度が高いサブ項目があらかじめ表示されるようになった。重要な設定項目に直接アクセスできるので、Windows XP時代よりも少ないステップ数で必要な設定にたどり着ける。
この機能はWindows Vistaの全エディション(Home Basic、Home Premium、Business、Enterprise、Ultimate)でお使いいただけます。
またコントロールパネルの機能の中には、複数の項目から同じ設定へとアクセスできるものが多いのは興味深い。例えば“電源オプション”は、“システムとメンテナンス”“ハードウェアとサウンド”の両方からアクセスできる。なんとなく関係がありそうな項目を選んでも、使いたい機能にアクセスできるよう配慮されているわけだ。
また、Vistaの特徴でもある強力な検索機能も、目的の項目を探すのに有効だ。ウインドウ右上の検索ボックスにキーワードを入力すれば、関連する項目をカテゴリごとに表示してくれる。
Windows 2000以前のように、アイコンがずらりと並ぶクラシック表示に切り替えることも可能だ。各機能の内容を把握しているなら、こちらの方が素早く探せるだろう。Vistaのコントロールパネルをクラシック表示にした場合、エクスプローラーのように名前やカテゴリー別にソートや分類ができるのも便利だ。

この連載の記事
-
最終回
PC
次世代Windows「Windows 7」は早ければ09年末に登場 -
第99回
PC
8GB以上のメモリーを認識できる64bit Vista -
第98回
PC
Vista Ultimateのみの特典プログラムが用意 -
第97回
PC
Vista SP1ではデスクトップ検索が自由に選べる -
第96回
PC
効果が薄かったReadyBoostが改善された -
第95回
PC
SP1ではIEEE 802.11nなど新ハード・技術をサポート -
第94回
PC
SP1でユーザーアカウント制御(UAC)が改良された -
第93回
PC
リモートデスクトップ接続が高速化された -
第92回
PC
Vista SP1でファイル/フォルダコピーが高速になった -
第91回
PC
暗号化ファイルもバックアップできるように -
第90回
PC
ドライブを指定できるようになったデフラグ - この連載の一覧へ