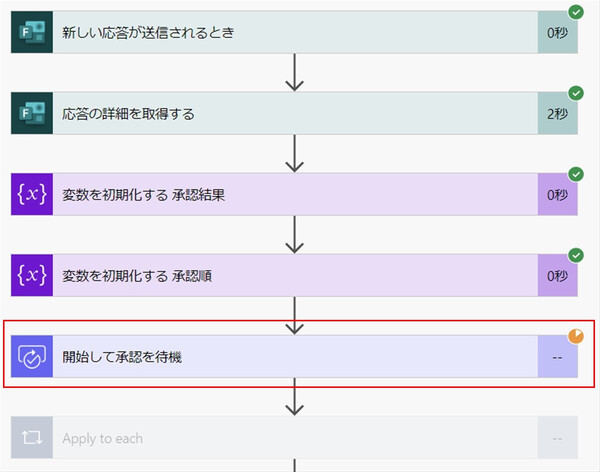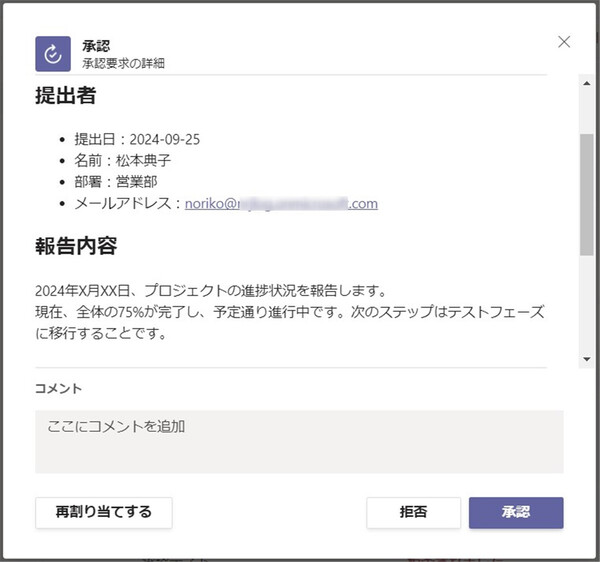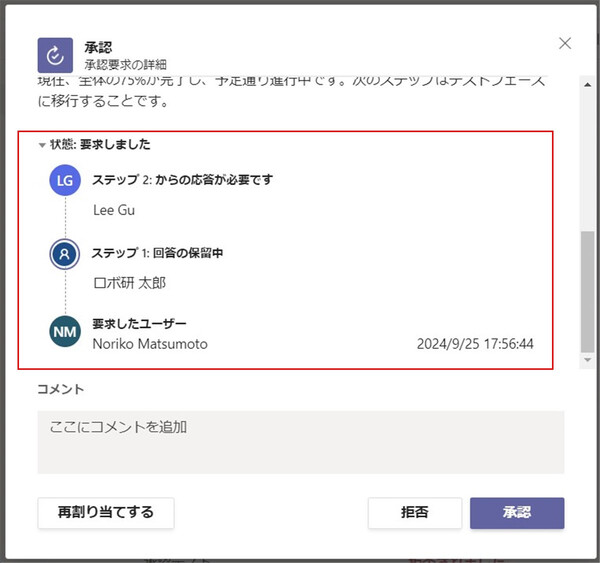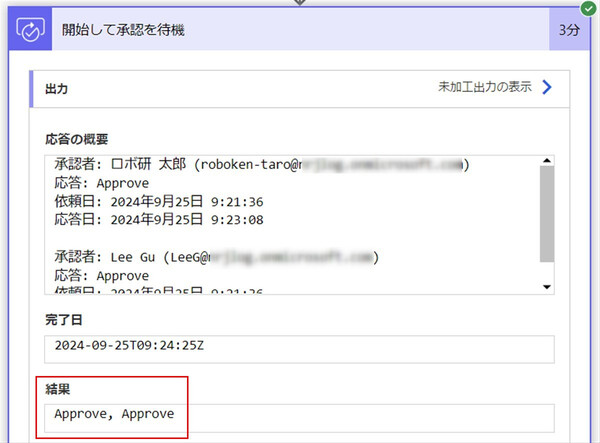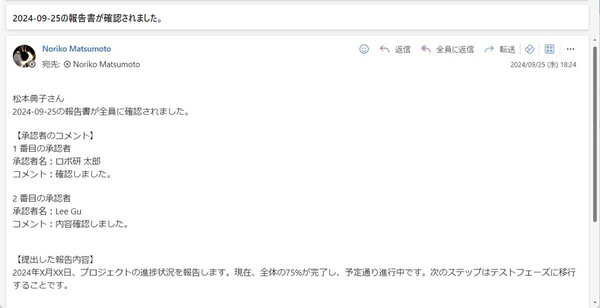松本典子の「はじめよう!Azure Logic Apps/Power Automateでノーコード/ローコード」 第42回
課長、部長、社長……など、順番に承認を得ていく作業を自動化する方法
Power Automateで複数人の承認(多段階承認)ワークフローを簡単作成しよう
2024年10月08日 08時00分更新
3. 実行結果
ワークフローが完成したので、さっそく試してみましょう。「1. 事前準備」で作成した「報告書フォーム」に内容を入力し、送信します。
3-1. フローの実行
Power Automateの管理ポータルでフローの実行結果を見てみると、「開始して承認を待機」アクションのステップで、フローが待機状態になっているはずです。
この時点では、1人目の承認者「ロボ研 太郎」さんに承認要求が送信されており、承認の判断を待っている状態です。
3-2. 承認要求
承認者にはどんな承認要求が送信されているのか、ロボ研 太郎さんのTeamsアカウントでその内容を確認してみます。
「2-3. アクションの設定:開始して承認を待機」で設定したとおりに、承認申請(報告書)の内容が表示されています。
承認者は内容を確認し、最下段にある「承認」または「拒否」のボタンをクリックします。その際「コメント」欄に承認・拒否理由などのコメントを追加できます。
なお、この承認要求を下にスクロールすると、上図の赤枠内のように多段階承認の状態や順番も表示されます。
「承認」ボタンを押すと次の承認者に承認要求が送信され、「拒否」ボタンを押すと「開始して承認を待機」アクションを終了して次のステップに進みます。
すべての承認者が「承認」の判断を行うと、フローの待機状態が解除されて次のアクションに進みます。「開始して承認を待機」アクションの実行結果を見ると、その出力である「結果」は「Approve, Approve(承認, 承認)」となっており、すべての承認者の判断結果がまとまって出力されることがわかります。
3-3. 申請者に送信される通知メール
すべての承認者が入力を終えると、承認者や申請者にはその結果がTeamsの「アクティビティ」で通知されます。しかし、申請者がその結果を見落とすこともあります。そこで、承認者の順番や入力されたコメントをまとめて確認できる、通知メールを送信するようにしました。
最後に
「承認」コネクタの「開始して承認を待機」アクションに追加された「連続した承認」は、多段階承認を行ううえでとても便利な機能です。皆さんの業務でもさまざまな承認ワークフローがあると思いますので、ぜひ活用してみてください。
ただし、「連続した承認」の処理は「開始して承認を待機」という1つのアクションの中で行われ、全員が承認・却下の判断を終えなければ次のアクションには進まないので、「それぞれの承認者が判断を行うたびに何かアクションを挟む」といった処理は、現時点ではできません。
また「連続した承認」以外の選択肢については、第13回の記事で詳しく説明しています。そちらもぜひご覧ください。

この連載の記事
-
第46回
Team Leaders
SharePointリストとExcelを活用して、効率的な「お知らせメール」送信フローを作ろう -
第45回
Team Leaders
Power Automateで使える“2種類のExcel”、その使い分けを覚えよう -
第44回
Team Leaders
契約書を確実に期限管理! SharePoint+Power Automateで期日通知を自動化 -
第43回
Team Leaders
社内からの質問に自動回答! AI Builder+ノーコードでQ&Aボットを作ろう -
第41回
Team Leaders
重要なTeamsメッセージの見失い/見落としを防ぐPower Autometeのフローを作ろう -
第40回
Team Leaders
クラウドフローからデスクトップフローを「Picture-in-Picture」で起動する -
第39回
Team Leaders
面倒なカレンダー登録作業を生成AIで自動化するワークフローを作ろう -
第38回
Team Leaders
生成AIに日本語プロンプトで指示を出し、メールから情報を抽出してもらおう -
第37回
Team Leaders
フォルダー内のすべてのファイルを添付してメールを自動送信するフローを作ろう -
第36回
Team Leaders
ローカルPCのテキストファイルをPower Automateに読み込ませて活用しよう - この連載の一覧へ