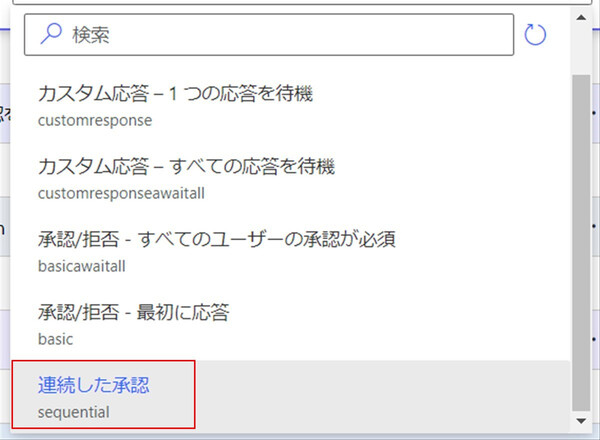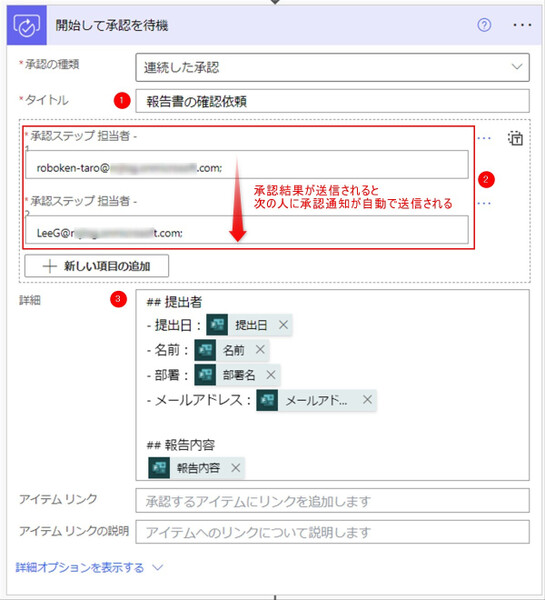松本典子の「はじめよう!Azure Logic Apps/Power Automateでノーコード/ローコード」 第42回
課長、部長、社長……など、順番に承認を得ていく作業を自動化する方法
Power Automateで複数人の承認(多段階承認)ワークフローを簡単作成しよう
2024年10月08日 08時00分更新
2-3. アクションの設定:開始して承認を待機
次は、実際の承認処理を行うアクションを追加します。検索窓に「承認」と入力して、「承認」コネクタをクリックします。
アクションの一覧から「開始して承認を待機」アクションを選択します。
このアクションは承認フローを開始して、指定されたユーザー(承認者)に承認を求めます。承認者が「承認」または「拒否」の判断を入力するまでフローは“待機状態”になり、承認者の判断が入力された時点で次のステップに進みます。
「開始して承認を待機」アクションでは、プルダウンで「承認の種類」を選択する必要があります。これは「どのようなかたちで承認が行われたら次のステップに進むか」の条件を設定する項目です。
第13回記事では承認者が1人だけだったため、ここで「カスタム応答 - 1つの応答を待機」を選択しました。しかし今回は、複数の承認者による多段階承認が必要ですので「連続した承認」を選択します。
「連続した承認」は、あらかじめ指定された承認者のリストに基づいて、1番目の承認者が判断を行うと、2番目の承認者に承認要求が送信されます(3人以上の場合は、以後3番目、4番目……と続きます)。
ただし、いずれかの承認者が「拒否」した場合は、次の承認者には承認要求を送らず、そのまま「開始して承認を待機」アクションを終了して次のステップに進みます。
承認の種類で「連続した承認」を選択すると、上図のように表示が切り替わります。承認者には「Microsoft Teams」や「Microsoft Outlook」経由で承認要求が送信されるので、その内容を次のように設定します。
(1)タイトル:承認者に承認要求を送る際のタイトルです。承認者が分かりやすいタイトルにします
(2)承認ステップ担当者:承認者のリストです。上から順に承認要求が送信されます。
(3)詳細:承認要求の表示内容です(マークダウン形式も利用可)。「応答の詳細を取得する」の動的なコンテンツを項目に合うように設定します。
上図のとおり、今回は承認要求のタイトルを「報告書の確認依頼」として、内容には「提出日」、申請者の「名前」「部署」「メールアドレス」、そして「報告内容」を記載するようにしました。また承認ステップは、まずロボ研 太郎さんに承認要求を行い、その「承認」が得られたらLee GUさんに承認要求を行うという流れです。

この連載の記事
-
第46回
Team Leaders
SharePointリストとExcelを活用して、効率的な「お知らせメール」送信フローを作ろう -
第45回
Team Leaders
Power Automateで使える“2種類のExcel”、その使い分けを覚えよう -
第44回
Team Leaders
契約書を確実に期限管理! SharePoint+Power Automateで期日通知を自動化 -
第43回
Team Leaders
社内からの質問に自動回答! AI Builder+ノーコードでQ&Aボットを作ろう -
第41回
Team Leaders
重要なTeamsメッセージの見失い/見落としを防ぐPower Autometeのフローを作ろう -
第40回
Team Leaders
クラウドフローからデスクトップフローを「Picture-in-Picture」で起動する -
第39回
Team Leaders
面倒なカレンダー登録作業を生成AIで自動化するワークフローを作ろう -
第38回
Team Leaders
生成AIに日本語プロンプトで指示を出し、メールから情報を抽出してもらおう -
第37回
Team Leaders
フォルダー内のすべてのファイルを添付してメールを自動送信するフローを作ろう -
第36回
Team Leaders
ローカルPCのテキストファイルをPower Automateに読み込ませて活用しよう - この連載の一覧へ