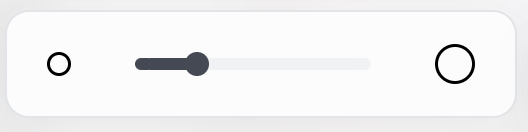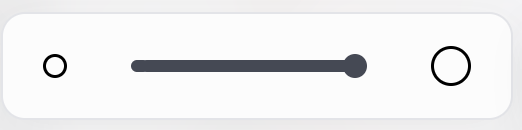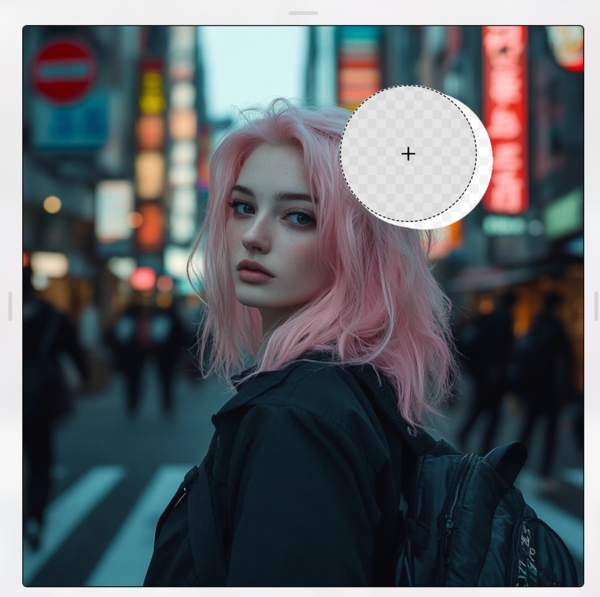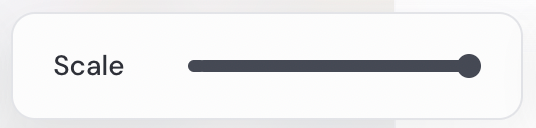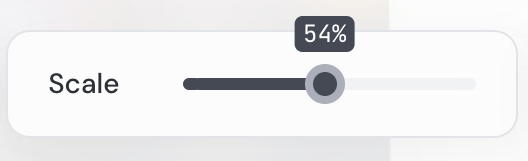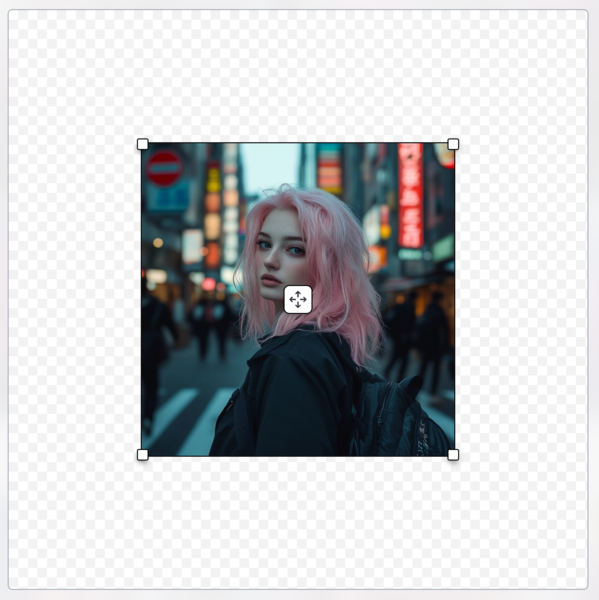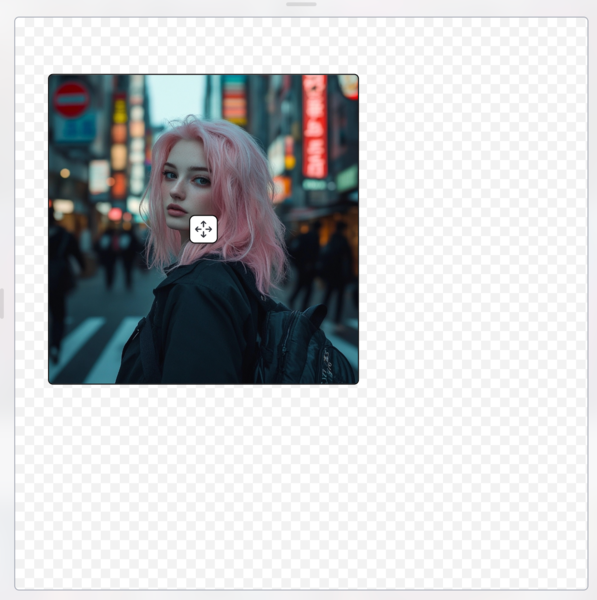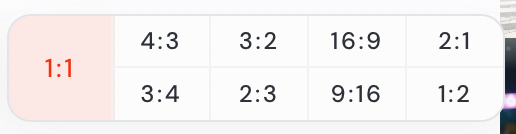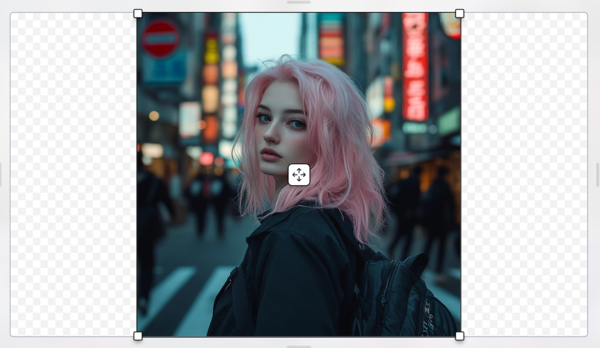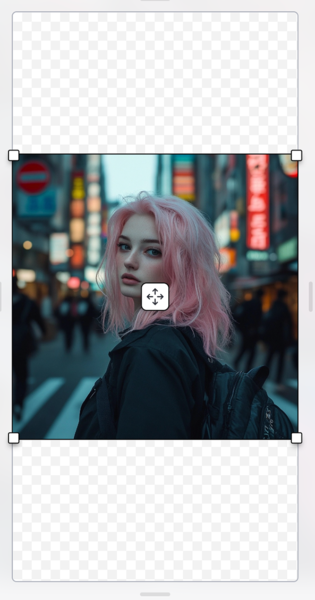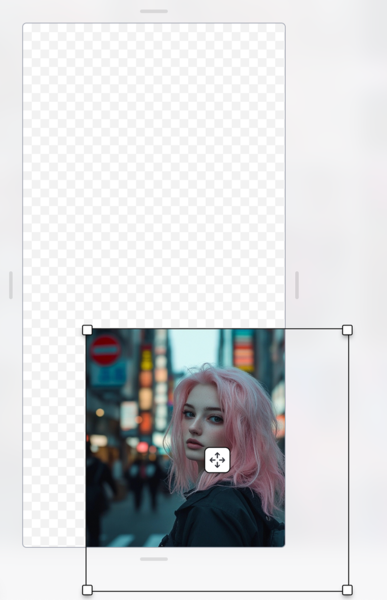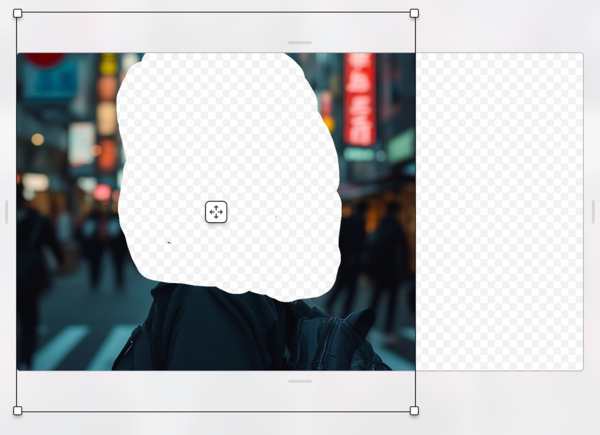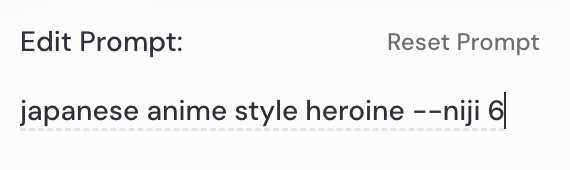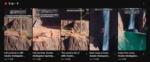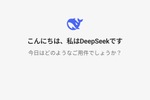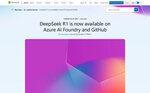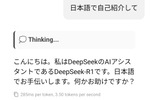Stable Diffusion入門 from Thailand 第22回
画像生成AI「Midjourney」の使い方 Webアプリ版の画像編集機能を完全マスター
2024年09月11日 17時00分更新
その他
残りの機能も簡単に説明していこう。下記のスライダーは「Brush Size」を調整できる。
スライダーを右に動かして最大に。
このようにErase(円)ツールが大きくなった。広い範囲を指定したいときなどに利用する。
こちらは「Scale」バー。デフォルト状態で100%になっている。
左に動かすことで元画像を縮小できる。
この状態で生成することで「Zoom(生成拡張)」のような効果を得ることができる。
画像のセンターに表示されたアイコン(Repositionと呼ぶ)をマウスで掴むことによって縮小した元画像を移動できる。
このように、元画像を左上に配置したうえで残りの部分を自然な絵になるよう生成し直すことができるのだ。
Aspect Ratio Selection
「Aspect Ratio Selection」では画像のアスペクト比を変更できる。デフォルトは正方形なので「1:1」、「4:3」「3:2」「16:9」「2:1」「3:4」「2:3」「9:16」「1:2」から選択できる。
「16:9」を選択、映画やテレビ、PCなどで使われる一般的な横長のアスペクト比だ。比率内に収まるよう画像の大きさは自動的に縮小されている。
「9:16」を選択、こちらはInstagramやTikTok、YouTube ショートなどスマートフォンで一般的な縦長のアスペクト比だ。
中央の「Reposition」アイコンを掴むことで元画像を自由に移動することも可能だ。
このように元画像は右下のごく一部だけで使用し、残りの画面を全部生成するといったことができるのだ。
Edit Prompt
最後にここまで使ってテクニックを複合して使ってみよう。顔の部分をブラシで選択、アスペクト比を変更したうえで左側に移動。
Edit Prompt画面で「Japanese anime style heroine --niji 6」と入力。最後の「--niji 6」は生成モデルの変更だ。
一枚の元画像をベースに様々なバリエーション画像を生成できることがおわかりだろう。
以上、2回にわたってMidjourneyのWebインターフェースを見てきた。アルファ版の公開からずいぶん時間がかかったが、待ったかいのある充実の使いやすさになっている。Discord版の機能をそのまま移植しただけでWeb版だけの新機能はないようだが、それでも初心者からすればMidjourneyを使いこなすハードルが大幅に下がったことは確かだ。
もちろん好みはあるだろうが、筆者はもうDiscordでMidjourneyを使うことはないだろう、と思えるほどには気に入っている。

1969年生まれ。ウェブサイト制作会社から2003年に独立。雑誌、書籍、ウェブサイト等を中心に、ソーシャルメディア、クラウドサービス、スマートフォンなどのコンシューマー向け記事や、企業向けアプリケーションの導入事例といったエンタープライズ系記事など、IT全般を対象に幅広く執筆。2019年にはタイのチェンマイに本格移住。
新刊:発売中「生成AI推し技大全 ChatGPT+主要AI 活用アイデア100選」、:https://amzn.to/3HlrZWa

この連載の記事
-
第26回
AI
人気の画像生成AIツール「ComfyUI」デスクトップアプリがめっちゃラク 初心者にオススメ -
第25回
AI
業界トップ級の画像生成AIツール「Recraft」 Adobeユーザーは体験する価値あり -
第24回
AI
SD3.0の汚名返上なるか?!画像生成AI「Stable Diffusion 3.5」を試してみた -
第23回
AI
最新の画像生成AI「FLUX1.1 [pro]」違いは? Midjourney、DALL-E、Imagen 3、Stable Image Ultraと比較 -
第21回
AI
画像生成AI「Midjourney」の使い方 待望のWebアプリ版を徹底的に解説します -
第20回
AI
話題の画像生成AI「FLUX.1」をStable Diffusion用の「WebUI Forge」で動かす(高速化も試してみました) -
第19回
AI
画像生成AI「Stable Diffusion」の代替に? 話題の「FLUX.1」を試した -
第18回
AI
イラストを完成させる動画はAIで作れるのか「Paints-Undo」試してみた -
第17回
AI
人気の画像生成AI、違いは? Stable Diffusion XL、Midjourney、DALL-E、Playgroundの画風を比較する -
第16回
AI
画像生成AI「Midjourney」の使い方 画風やキャラクターを固定する「スタイルリファレンス」「キャラクターリファレンス」はこう使う - この連載の一覧へ