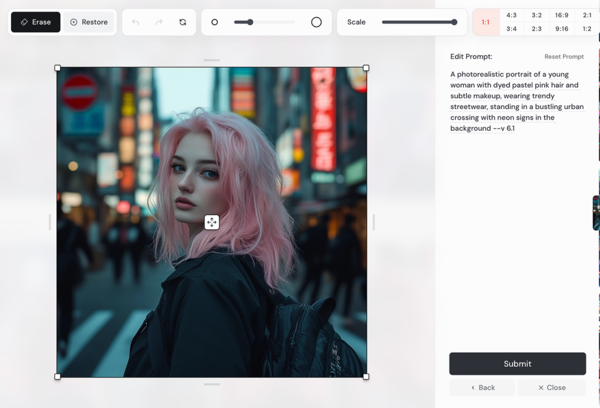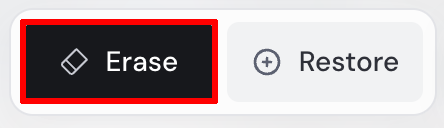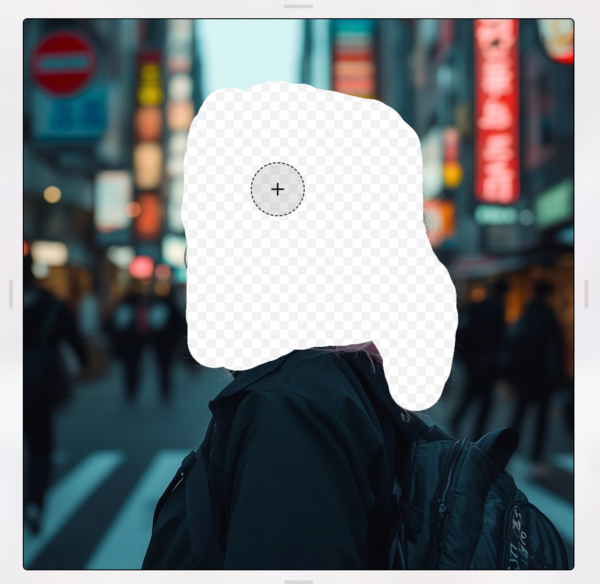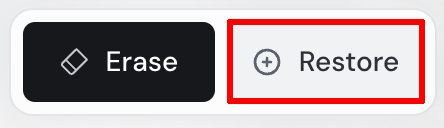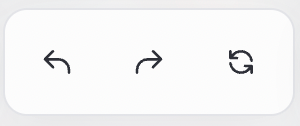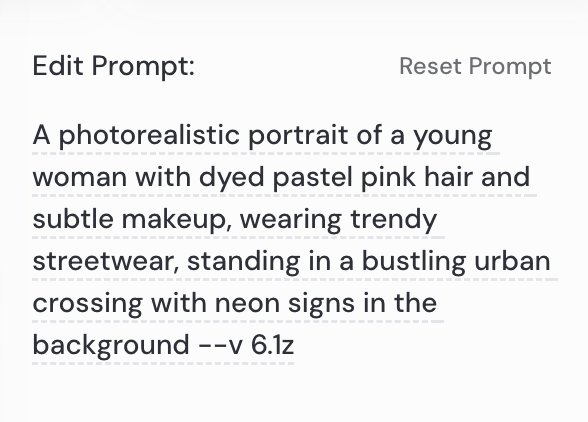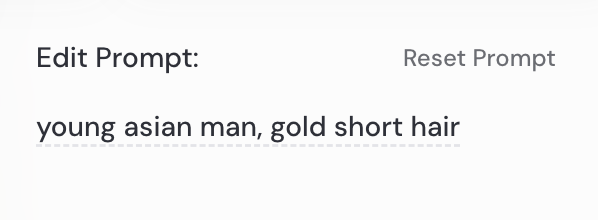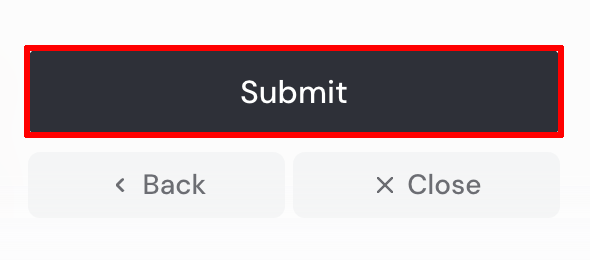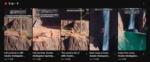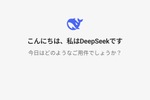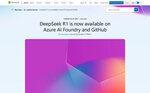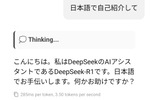Stable Diffusion入門 from Thailand 第22回
画像生成AI「Midjourney」の使い方 Webアプリ版の画像編集機能を完全マスター
2024年09月11日 17時00分更新
Editor
「Editor」は、「Vary Region」「Pan」「Zoom」などの機能をひとつのインターフェイスに統合したものだ。下記のビデオで概要を確認しておこう。
We're releasing a new web editor today. This combines many previously separate image actions into a single unified interface. More coming soon. pic.twitter.com/09uLSeGPB6
— Midjourney (@midjourney) August 16, 2024
Editorを開くには前述のように「More」セクションの「Editor」ボタンをクリックする。
これがEditor画面の全体だ。左側に画像が表示され、画面上部に各種操作ボタン、右側にはプロンプトと生成ボタンが配置されている。
「Erase」をクリックすると、画像の一部を消しゴムのように消して範囲指定することができる。
このように顔の部分だけを消して、そこだけ新しい画像を生成しなおすことができるのだ。
「Restore」は逆に消した部分を元に戻すことができる。
「Erase」と「Restore」を駆使することで柔軟に範囲を指定できる。
左向きの矢印は「Undo(元に戻す)」、右向きは「Redo(やり直す)」、丸いのは「Reset(一番最初の状態に戻す)」だ。
「Edit Prompt」には、元画像の生成に使用したプロンプトが表示されている。
元画像の顔の部分だけを消して選択したうえで「young asian man, gold short hair(金髪ショートヘアーの若いアジア系男性)」とプロンプトを入力。
「Submit」をクリックで生成だ。なお「Back」をクリックするとLightboxに戻り、「Close」をクリックすると画像一覧(Create画面)に戻る。
Eraseツールで指定した顔の部分だけが新たに生成されていることがわかる。なお、指定する範囲は大きめにしたほうが自然になるようだ。(作例は少し小さすぎたかも)

この連載の記事
-
第26回
AI
人気の画像生成AIツール「ComfyUI」デスクトップアプリがめっちゃラク 初心者にオススメ -
第25回
AI
業界トップ級の画像生成AIツール「Recraft」 Adobeユーザーは体験する価値あり -
第24回
AI
SD3.0の汚名返上なるか?!画像生成AI「Stable Diffusion 3.5」を試してみた -
第23回
AI
最新の画像生成AI「FLUX1.1 [pro]」違いは? Midjourney、DALL-E、Imagen 3、Stable Image Ultraと比較 -
第21回
AI
画像生成AI「Midjourney」の使い方 待望のWebアプリ版を徹底的に解説します -
第20回
AI
話題の画像生成AI「FLUX.1」をStable Diffusion用の「WebUI Forge」で動かす(高速化も試してみました) -
第19回
AI
画像生成AI「Stable Diffusion」の代替に? 話題の「FLUX.1」を試した -
第18回
AI
イラストを完成させる動画はAIで作れるのか「Paints-Undo」試してみた -
第17回
AI
人気の画像生成AI、違いは? Stable Diffusion XL、Midjourney、DALL-E、Playgroundの画風を比較する -
第16回
AI
画像生成AI「Midjourney」の使い方 画風やキャラクターを固定する「スタイルリファレンス」「キャラクターリファレンス」はこう使う - この連載の一覧へ