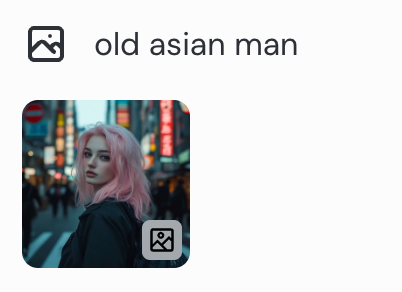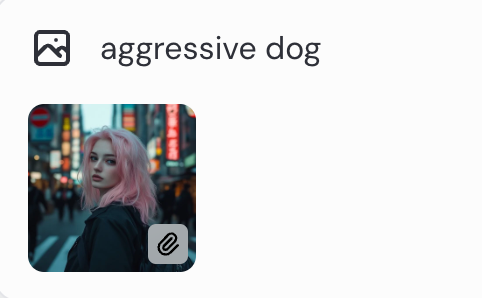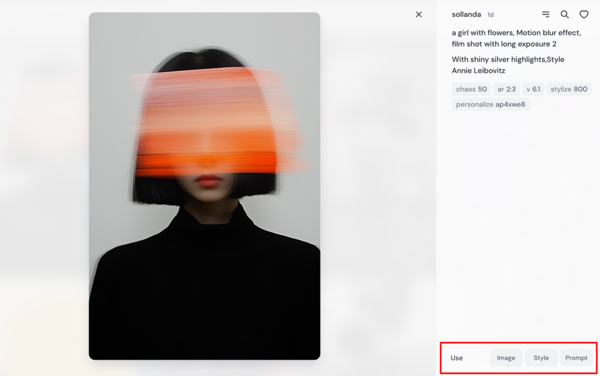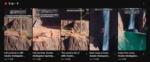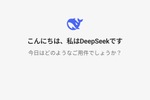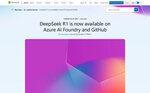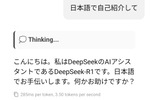Stable Diffusion入門 from Thailand 第22回
画像生成AI「Midjourney」の使い方 Webアプリ版の画像編集機能を完全マスター
2024年09月11日 17時00分更新
More
「More」セクションには「Return」と「Editor」の2つのボタンが配置されている。
「Return」をクリックすると、全く同じプロンプトでもう一度画像が生成(4枚)される。もちろん画像生成AIなので4枚とも微妙に異なる。
「Editor」をクリックするとエディター画面が開く。エディター画面に関しては後述。
Use
「Use」には「Image」「Style」「Prompt」の3つのボタンが用意されている。
「Image」をクリックすると、元画像をImage Promptとして使用できる。
元画像をImage Promptとし、新たに「old asian man(アジア系の老人)」というプロンプトを入れて生成してみよう。
画風やレイアウトはそのままにキャラクターだけ老人になった画像が生成された。
「Style」をクリックすると、元画像のスタイル(画風)だけを踏襲する「Style Reference」機能を使うことができる。
元画像をStyle Referenceとし、新たに「agressive dog(攻撃的な犬)」というプロンプトを入れて生成してみよう。
元画像のStyleのみを踏襲した怖そうな犬の絵が生成された。
「Prompt」をクリックすると、Image Barに元画像で使用したプロンプトが表示される。
そのまま生成すると「Return」ボタンを押したときと同じ挙動だ。もちろんプロンプトを改造して新たな画像を探求することも可能だ。
このUseセクションのボタンは、「Explore」画面などに表示される他の人が作った画像にも表示される。気に入った画像をImage PromptやStyle Referenceとして使用したり、プロンプトを改造してオリジナルの画像を生成することもできるのだ。
このあたりの機能はコミュニティーとしてのMidjourneyの特徴的なところと言えるだろう。

この連載の記事
-
第26回
AI
人気の画像生成AIツール「ComfyUI」デスクトップアプリがめっちゃラク 初心者にオススメ -
第25回
AI
業界トップ級の画像生成AIツール「Recraft」 Adobeユーザーは体験する価値あり -
第24回
AI
SD3.0の汚名返上なるか?!画像生成AI「Stable Diffusion 3.5」を試してみた -
第23回
AI
最新の画像生成AI「FLUX1.1 [pro]」違いは? Midjourney、DALL-E、Imagen 3、Stable Image Ultraと比較 -
第21回
AI
画像生成AI「Midjourney」の使い方 待望のWebアプリ版を徹底的に解説します -
第20回
AI
話題の画像生成AI「FLUX.1」をStable Diffusion用の「WebUI Forge」で動かす(高速化も試してみました) -
第19回
AI
画像生成AI「Stable Diffusion」の代替に? 話題の「FLUX.1」を試した -
第18回
AI
イラストを完成させる動画はAIで作れるのか「Paints-Undo」試してみた -
第17回
AI
人気の画像生成AI、違いは? Stable Diffusion XL、Midjourney、DALL-E、Playgroundの画風を比較する -
第16回
AI
画像生成AI「Midjourney」の使い方 画風やキャラクターを固定する「スタイルリファレンス」「キャラクターリファレンス」はこう使う - この連載の一覧へ