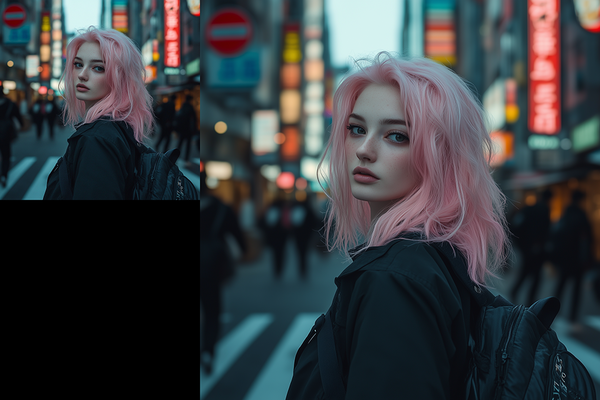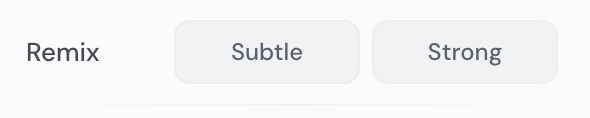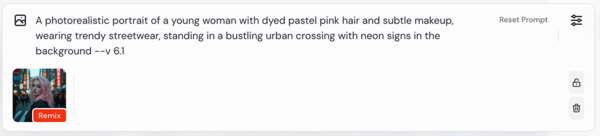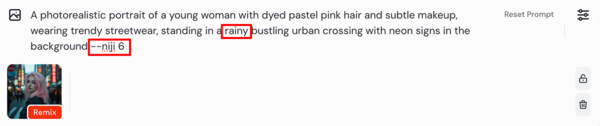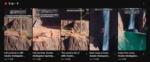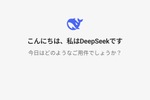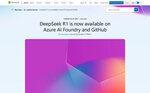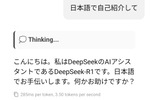Stable Diffusion入門 from Thailand 第22回
画像生成AI「Midjourney」の使い方 Webアプリ版の画像編集機能を完全マスター
2024年09月11日 17時00分更新
Upscale
次は「Upscale(アップスケール)」ボタン。通常Midjourneyの作成する画像のサイズは1024 x 1024ピクセルだが、Upscaleすることで2048 x 2048ピクセルに拡大(4倍)することができる。
ただしMidjourneyのUpscaleは単純に拡大しているわけではなく、大きな解像度で新たに生成しているため、厳密には元画像と異なる。「Subtle(弱)」を選ぶとその違いはほとんどないが、「Strong(強)」を選ぶとかなり違った画像が生成される。
2048 x 2048ピクセルに拡大(Subtle)した画像。クリックすると原寸で表示される。
元画像(左側)との大きさの比較。
Remix
「Remix」は元の画像のコンセプトや雰囲気を保ちながら、新しい要素や解釈を加える機能だ。例によって「Subtle(弱)」と「Strong(強)」の2つのボタンが用意されている。
どちらかのボタンをクリックすると、Image Barに元のプロンプトとRemix元の画像のサムネイルが表示される。
プロンプトをまるっと削除して「beauty android」という新しいプロンプトで生成してみる。
すると、元の画像をベースに少しだけアンドロイド要素が追加された。このように「Remix」は「Vary」と比べて変化の方向性をはっきり指定できるのが特徴だ。また「Image Prompt」と異なりMidjourneyで作成した画像だけが対象となる。
元のプロンプトを利用して少しだけ変えてみるという使い方もできる。ここでは「Rainy(雨)」という単語を加え、さらに使用モデルをデフォルトから「niji 6」に変更してみた。
構図やキャラクターは踏襲しつつ天候が雨になり、画風も少しアニメ・マンガぽく変更されている。

この連載の記事
-
第26回
AI
人気の画像生成AIツール「ComfyUI」デスクトップアプリがめっちゃラク 初心者にオススメ -
第25回
AI
業界トップ級の画像生成AIツール「Recraft」 Adobeユーザーは体験する価値あり -
第24回
AI
SD3.0の汚名返上なるか?!画像生成AI「Stable Diffusion 3.5」を試してみた -
第23回
AI
最新の画像生成AI「FLUX1.1 [pro]」違いは? Midjourney、DALL-E、Imagen 3、Stable Image Ultraと比較 -
第21回
AI
画像生成AI「Midjourney」の使い方 待望のWebアプリ版を徹底的に解説します -
第20回
AI
話題の画像生成AI「FLUX.1」をStable Diffusion用の「WebUI Forge」で動かす(高速化も試してみました) -
第19回
AI
画像生成AI「Stable Diffusion」の代替に? 話題の「FLUX.1」を試した -
第18回
AI
イラストを完成させる動画はAIで作れるのか「Paints-Undo」試してみた -
第17回
AI
人気の画像生成AI、違いは? Stable Diffusion XL、Midjourney、DALL-E、Playgroundの画風を比較する -
第16回
AI
画像生成AI「Midjourney」の使い方 画風やキャラクターを固定する「スタイルリファレンス」「キャラクターリファレンス」はこう使う - この連載の一覧へ