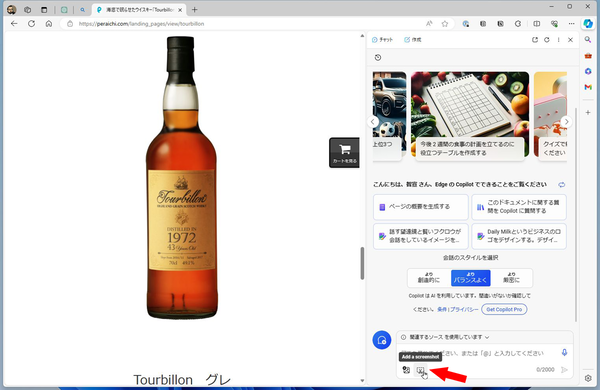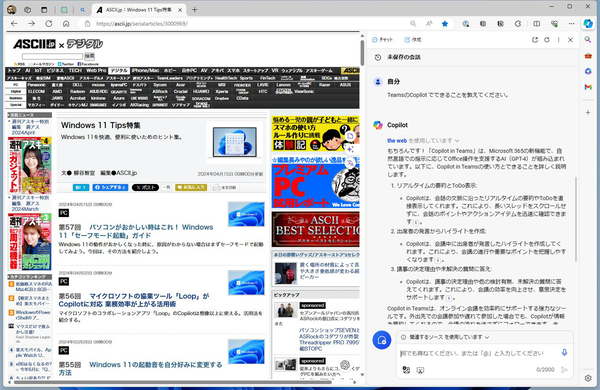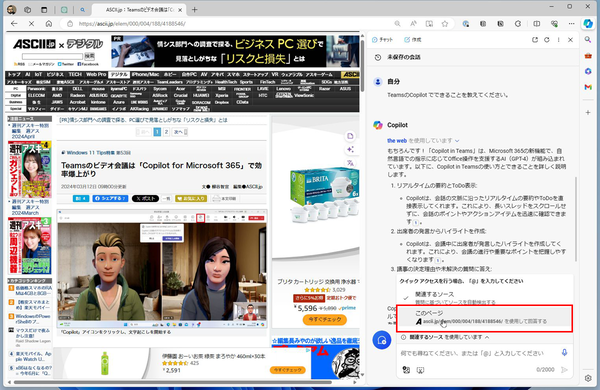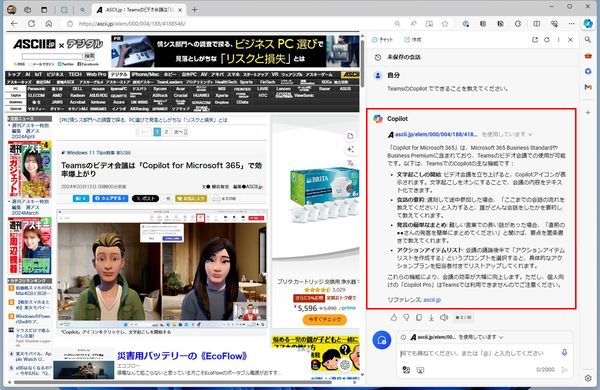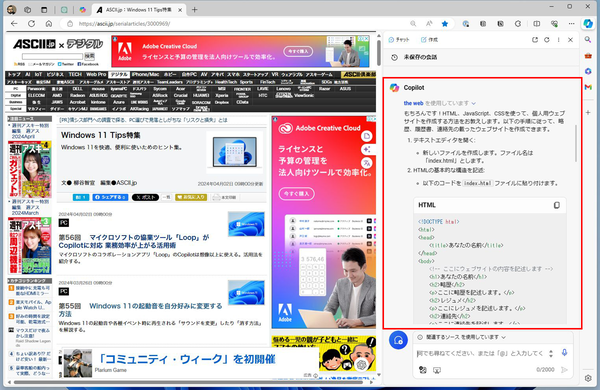ワンクリックでアクセスできるEdgeのCopilot
マイクロソフトの作業支援AIである「Copilot」はWindows 11やWord、ExcelなどのOfficeアプリ、メモ帳をはじめ多くのツールに搭載されている。もちろん、EdgeブラウザーにもCopilot専用アイコンが用意され、ワンクリックでアクセスできる。
チャットでAIとやりとりしたり、指定した内容で文書を作成することができるのだが、このチャット機能がいろいろとバージョンアップし、使い勝手がさらに向上しているので紹介したい。
画像をアップロードして質問できるが、手持ちの写真について質問するならBing Copilotを使えばいい。EdgeのCopilotでは、スクリーンショット機能を活用したいところだ。
プロンプトの入力フォームにある「スクリーンショットを追加」アイコンをクリックすると、画面領域の選択モードに切り替わる。ドラッグしてアップロードしたい部分を選択し、チェックマークをクリック。あとはプロンプトを入力し、飛行機アイコンをクリックすればいい。
例えば、閲覧しているウェブページ内の画像について質問したいときなどに利用できる。例えば、図解のイラストをアップロードして中身を解説してもらったり、外国語の商品ラベルに何が書いてあるのか翻訳してもらうといったことが可能だ。
ソースページの選択ができるようになった
Copilotは初期状態のまま質問すると、ウェブ検索して回答してくれる。その際、フォーム上部のプルダウンメニューから「このページ」をクリックすると、表示中のウェブページの内容を元に回答してくれるようになる。
ほかのウェブページの情報を混ぜずに、純度の高い分析や読解をしたいときに活用できる。例えば、会社のミッションビジョンバリューを解説する長文ページを指定し、要約してもらったり、質問して理解を深めたりできるのだ。
プログラムも作成してくれる。Copilotパネル上部には、できること一覧がランダムに表示されるのだが、ここにHTMLやJavaScriptを使ってウェブサイトを作成する、という例も出てくる。文章で指示するだけで、コードを生成してくれるのだ。
コードはブロック表示してくれるので、コピーボタンをクリックするだけで、手軽にコピーできる。コードを「index.html」ファイルに貼り付けるなどの作業も指示してくれるのでありがたい。
もちろん、お手軽に生成させたコードを実際に利用することは少ないと思うが、初心者がプログラミングの勉強をしたり、逆にプログラマがちょっとしたコードを生成させて業務に利用するといったことが可能だ。

この連載の記事
-
第66回
PC
Windows「Copilot」が独立アプリに スナップ機能で整列など使い勝手が向上 -
第65回
PC
新「ノートブック」ならAI支援機能「Copilot」で1万文字以上のテキストを処理できる! -
第64回
PC
WindowsでChatGPTを使うならPowerToysの新機能「Advanced Paste」で効率UP! -
第63回
PC
Edgeで簡単ログイン! クラウドサービスのログイン自動化テクニック -
第62回
PC
OutlookでAIアシスタント「Copilot」を使うと丁寧なメールを書くのが楽になる -
第61回
PC
Windows PCから不要データを消去する方法 -
第60回
PC
生成AIのプロンプト管理は「clibor」で効率化 -
第59回
PC
作業中断を防ぐ! Windows11のスリープ設定を変更する方法 -
第57回
PC
パソコンがおかしい時はこれ! Windows 11「セーフモード起動」ガイド -
第56回
PC
マイクロソフトの協業ツール「Loop」がCopilotに対応 業務効率が上がる活用術 - この連載の一覧へ