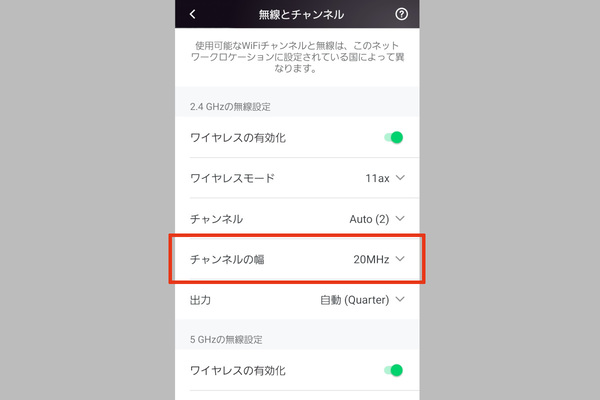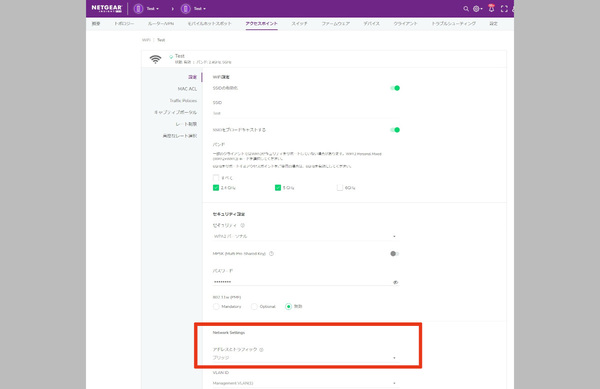NETGEAR Insightでオフィスネットワークを簡単に管理しよう 第17回
通信を高速化するチャンネル幅設定、メッシュWiFi構成時の注意点、SSIDの「NATモード」まで
知っておくと役立つNETGEAR Insightの便利設定《ネットワーク構成編》
2024年02月16日 09時00分更新
本連載では「NETGEAR Insight」の基本的な機能や設定をご紹介してきたが、知っておくとさらに便利になる機能も数多く用意されている。今回は「ネットワーク構成」に関連するいくつかの便利機能を、Tips集としてお伝えしたい。
組織全体のSSID:本社と支社、多数の店舗のSSIDをまとめて設定できる
InsightでWiFiのSSIDを設定する際、通常はネットワークロケーション単位で設定するかたちとなる。ただし「組織全体のSSID」というオプション設定も用意されており、これを使えば、一度の設定だけで、すべてのネットワークロケーションに同一のSSIDを用意できる(※Insight Proサブスクリプションでのみ利用可能)。
この機能は、たとえば本社と支社、あるいは多数の店舗のネットワークをまとめて管理している場合に便利だ。同じSSID情報が登録されるので、たとえば社員が出張で支社に立ち寄るようなときも、本社と同じネットワーク設定でWiFiに接続できる。
設定は、PCブラウザでNETGEAR Insigtポータル(https://insight.netgear.com/)にアクセスし、「組織」メニューから「設定」>「組織全体のSSID」を開けばよい。設定できる内容は、通常の設定画面(「アクセスポイント」画面)と同じで、SSID名のほか、認証方法やパスワード、キャプティブポータルなども設定できる。
なお、ネットワークローケーション側ですでに組織全体のSSIDと同一のSSIDが設定されている場合、ネットワークローケーションの設定内容はそのまま維持される。このままだと管理漏れが生じやすいので、組織全体のSSIDを設定したあと、ネットワークローケーション側に同一SSIDの設定があれば削除しておこう。
アクセスポイントのチャンネル幅設定:クライアントとの通信をより高速に
Insightで管理するネットワークに新たなアクセスポイントを接続すると、SSIDなどの簡単な設定だけで(2台目以降は設定すらなしで)すぐに動作を開始する。そのため、細かな設定は変更せず、工場出荷時のデフォルト設定のままで使っているユーザーも多いだろう。
通常はそれで問題ないのだが、ネットワーク環境によっては設定変更によってさらに快適になるケースもある。代表的なものが、アクセスポイントの「チャンネル幅」設定だ。デフォルト設定では最も狭いチャンネル幅に設定されているが、より広いチャンネル幅に設定変更することで、クライアントデバイスとの通信が高速化される(チャンネルボンディング技術)。
設定変更はすべてのアクセスポイントを一括で、あるいはアクセスポイントごとに行える。一括で変更したい場合は、Insigtポータルの「アクセスポイント」をクリックし、「設定」>「高度」>「WiFi設定」の順に開いて「Channel Width」の設定を変更する。アクセスポイントごとに行う場合は、Insightアプリを起動して「デバイス」をタップし、設定変更するアクセスポイントを選択して「無線とチャンネル」>「チャンネルの幅」を変更すればよい。
なおチャンネル幅を広くすると、原理的には他のアクセスポイントとの電波干渉が起きやすくなる。すべてのアクセスポイントの「チャンネル」設定を「Auto」にして、干渉の少ない最適なチャンネルが自動的に選択されるようにしておくとよい。
メッシュWiFiの利用:ネットワーク構成に応じて適切に選択しよう
Insight対応アクセスポイントは、すべての現行機種でメッシュWiFi機種(インスタントメッシュ)に対応している。ネットギア独自の専用バックホールを使い、アクセスポイント間を無線通信でつなぐ。有線LANを敷設できない場所にもアクセスポイントを設置できるので便利だ。
ただしメッシュWiFiには、次のような技術的な制約もある。したがって、アクセスポイントを有線LAN接続する通常の方法とうまく組み合わせて利用したい。
●アクセスポイントを有線LAN接続する場合との違い:
InsightのメッシュWiFiは「ルート(親機)」と「エクステンダー(子機)」で構成されるので、エクステンダーにWiFi接続したクライアントデバイスの通信は、必ずルートを経由するかたちとなる。多数のクライアントを接続するWiFi環境の場合、アクセスポイントを有線LAN接続したネットワークよりもバックホールが混雑して通信の低下が起きやすい。
●メッシュWiFiのネットワーク構成:
WiFiの通信速度を大きく落とさないように、InsightのメッシュWiFiは「ルート(親機)」と「エクステンダー(子機)」が直接接続する「スター型」の構成のみとなっている。エクステンダーからさらに別のエクステンダーが接続する形(デイジーチェーン型)には対応していないので、ルートとエクステンダーの設置位置が遠く離れすぎないようにする必要がある。また、1台のルートに接続できるエクステンダーの数は最大4台だ。
NATモード:SSIDごとにサブネットを分離できる
現行のInsight対応アクセスポイントは「NATモード」に対応している(WAX6xxシリーズ、対象ファームウェア:10.6.0.7以上)。SSIDごとに設定が可能で、特定のSSIDに対して固有のサブネットを割り当てることができる。
大規模なネットワークでクライアントに割り当てるIPアドレスが不足する場合や、ゲストWiFiから社内の業務ネットワークへのアクセスを確実に防ぎたい場合などに活用できるだろう。
設定は、Insightポータルの「アクセスポイント」>「設定」>「WiFiとキャプティブポータル」>「SSID編集」を開き、「Network Settings」の項目にある「アドレスとトラフィック」で行う。また、前述の「組織全体のSSID」に対しても設定が可能だ。
* * *
以上で説明してきたとおり、NETGEAR Insightでは細かなユーザーニーズに対応する細かな設定項目も数多く用意されている。またクラウドサービスなので、バージョンアップによって新たな機能もひんぱんに追加されている。新機能の追加はInsightポータルやInsightアプリ、管理者宛のメールでアナウンスされるので、こまめにチェックするとよいだろう。
引き続き、次回はネットワークの運用管理に役立つInsightの便利機能/設定についてご紹介したい。


この連載の記事
-
第18回
sponsored
知っておくと役立つNETGEAR Insightの便利設定《運用管理編》 -
第16回
sponsored
キャプティブポータルを設定してお店のフリーWiFiを利益につなげよう -
第15回
sponsored
本社~支店間のVPN接続を簡単にセットアップ「InsightビジネスVPN」 -
第14回
TECH
複数デバイスを一括設定! 簡単な「ゲストWiFi」の作成方法 -
第13回
sponsored
NETGEAR Insightでネットワーク内のVLANを一括設定する -
第12回
sponsored
アクセスポイント間を無線接続してメッシュWiFiを構築する -
第11回
sponsored
「ゲストWiFi」など、WiFiのSSIDを追加/設定変更する手順 -
第10回
TECH
WiFiの電波環境改善もNETGEAR Insightならば自動化できる -
第9回
TECH
面倒なネットワーク機器のファームウェア更新をInsightで一括管理する -
第8回
sponsored
NETGEAR Insightが自動生成するネットワーク構成図を参照する - この連載の一覧へ
 お気に入り
お気に入り