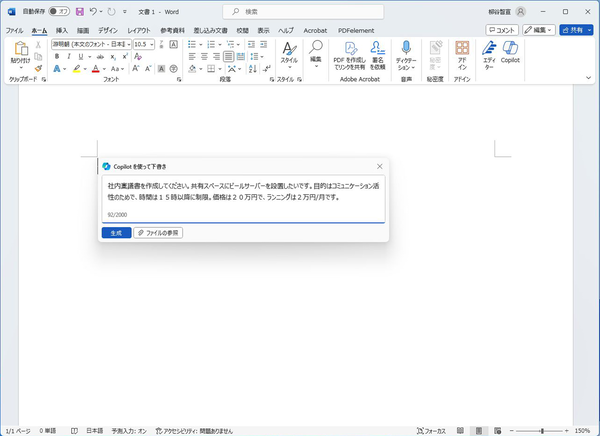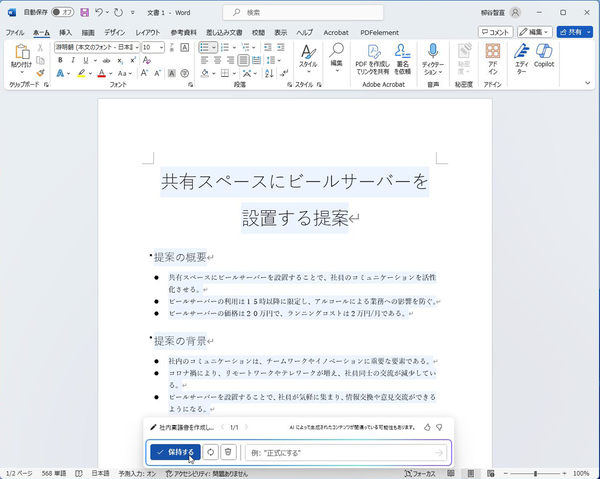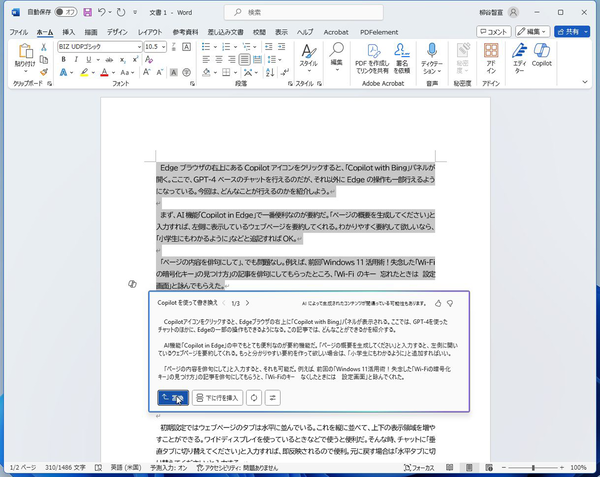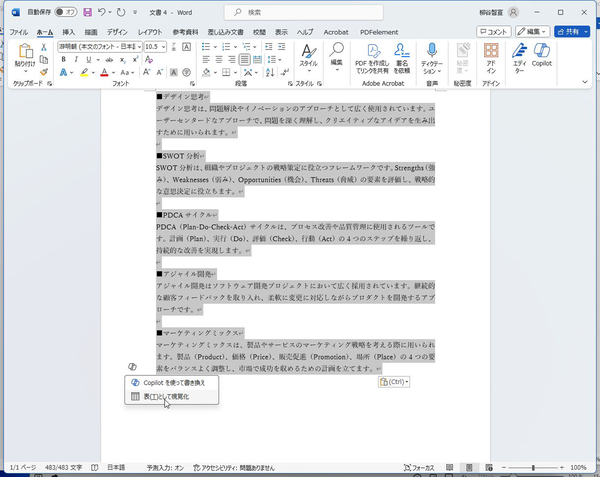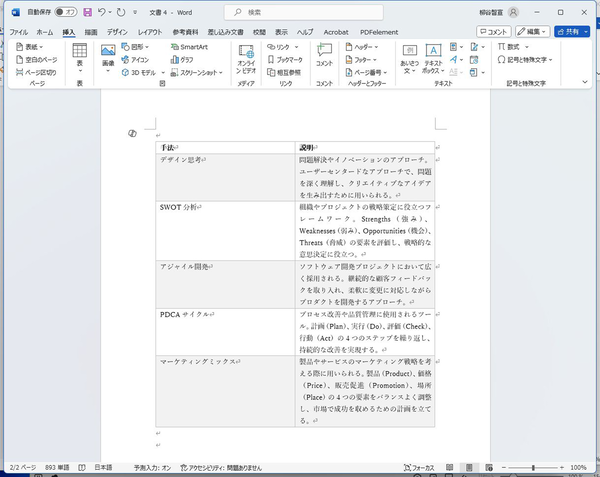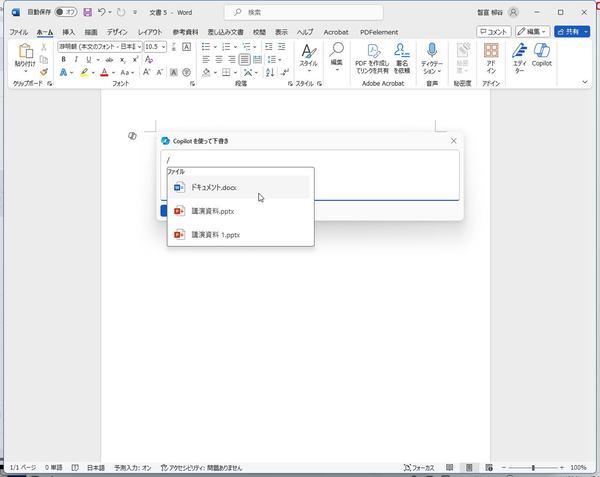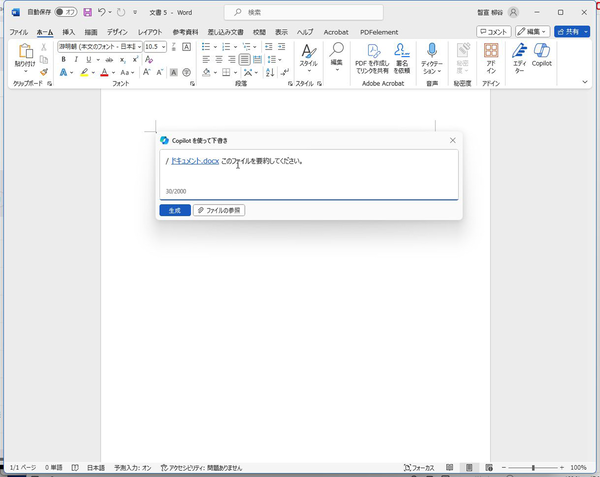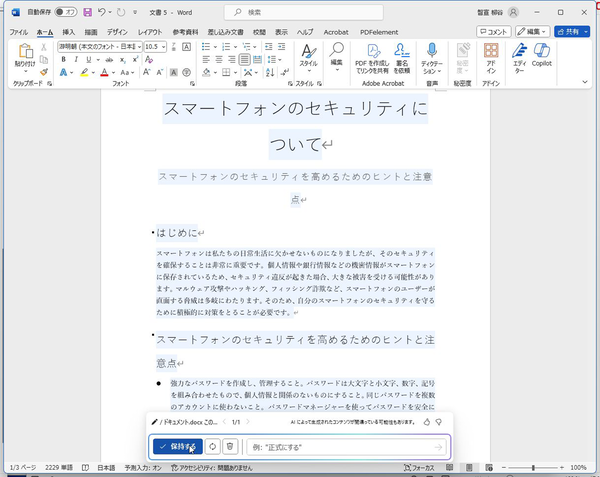WordでAI機能「Copilot for Microsoft 365」を使ってみよう
Microsoft 365向けのAI機能である「Copilot for Microsoft 365」はこれまで300ユーザー以上の企業でしか利用できなかったが、「Microsoft 365 Business」ユーザーでも、1ライセンスから契約できるようになった。価格は月額4125円で、中小企業でも気軽に使えるようになったのはありがたい。
個人向けのMicrosoft 365 Personal/Microsoft 365 Family向けにも、「Copilot Pro」がリリースされ、「Copilot for Microsoft 365」の一部の機能を利用できるようになった。こちらの価格は3200円となる。今回は、WordがCopilot for Microsoft 365でどんな風に使えるのかを紹介しよう。
Copilot for Microsoft 365を契約すると、Wordに「Copilot」アイコンが表示されるようになる。まずは、稟議書を作成してもらおう。何をどんな目的で導入したいのかをプロンプトに入力し、「社内稟議書を作成してください」と入力すればいい。しばらく待つと、提案の概要や背景などが生成される。問題なければ「保持する」をクリックすればいい。
プロンプトに書いていない要素もがっつり書き込まれていて、いい感じになっている。「社内の共有スペースにビールサーバーを置いてほしい」という提案だが、「コロナ禍により社員同士の交流が減少している」「1日一人2杯まで」「ランニングコストは利用者の負担でまかなう」といった内容になっていて驚いた。
同じ内容が概要や背景などの項目に重複して入っているところもあったが、それは削除すればいいだけ。ベースとなるたたき台としては十分な内容だった。
資料作成も頼んでみた。ビジネスPCで最新OSを使う理由を入力したところ、3ページに渡り2407文字のがっつりとした文書が作成された。導入に続き、Windows 11の特徴を解説し、以降の手順や注意点、スケジュール、費用などにも触れられていた。ChatGPT PlusのGPT-4に同じプロンプトを入力したところ、シンプルな回答で文字数は753文字と3分の1だった。
文章のリライトもできる。テキストを選択して右クリックし、「Copilotを使って書き換え」をクリックしてみよう。しばらく待つとリライトされた文章が表示されるので「置換」をクリックすれば原稿を修正できる。
誤字脱字や間違った内容を自動手修正してくれるので、文章校正の大きな時短になるだろう。ただし、必ずしも読みやすい文章になるとは限らない。少々仰々しい表現になることもあるので、あくまでたたき台として活用しよう。
文章をテーブルに変換することもできる。テキストを読んで構成要素を判断し、表にしてくれるのだ。もちろん、自分で表を作ってコピー&ペーストしてもできるのだが、一瞬でミスなく変換できるのがすごい。
SharePointまたはOneDriveに保存され、アクセス権のあるWordもしくはPowerPointのファイルを参照し、AIに作業させることもできる。例えば、別の文書を指定し、要約させることができるのだ。
Copilotアイコンをクリックし、「ファイルの参照」からAIに読み込ませるファイルを指定。続けて、プロンプトを入力すればいい。ファイルは最大3つまで選択できる。
Copilot for Microsoft 365は、ChatGPT PlusのGPT-4よりも文章作成に特化している印象を受けた。ページにぴったり収まるように出力するケースも多く、Wordにおける文書作成を大きく効率化できる。もちろん、出力される日本語は完ぺきとはいえないが、下書きやたたき台としては十分以上のクオリティーだ。時短だけでなく、抜け漏れなく要素を出してもらったり、頭にない切り口での文章が得られるというメリットも大きい。
月額30ドルは高く感じるかもしれないが、他の生成AIを契約しておらずMicrosoft 365アプリを利用することが多いなら、Copilot for Microsoft 365のメリットは大きい。それどころか、数年後にはWordで文章を書く時には当たり前のようにAIを使うようになりそうだ。

この連載の記事
-
第66回
PC
Windows「Copilot」が独立アプリに スナップ機能で整列など使い勝手が向上 -
第65回
PC
新「ノートブック」ならAI支援機能「Copilot」で1万文字以上のテキストを処理できる! -
第64回
PC
WindowsでChatGPTを使うならPowerToysの新機能「Advanced Paste」で効率UP! -
第63回
PC
Edgeで簡単ログイン! クラウドサービスのログイン自動化テクニック -
第62回
PC
OutlookでAIアシスタント「Copilot」を使うと丁寧なメールを書くのが楽になる -
第61回
PC
Windows PCから不要データを消去する方法 -
第60回
PC
生成AIのプロンプト管理は「clibor」で効率化 -
第59回
PC
作業中断を防ぐ! Windows11のスリープ設定を変更する方法 -
第58回
PC
Edge「Copilot」使い勝手がさらに向上! スクリーンショットで情報を深掘り -
第57回
PC
パソコンがおかしい時はこれ! Windows 11「セーフモード起動」ガイド -
第56回
PC
マイクロソフトの協業ツール「Loop」がCopilotに対応 業務効率が上がる活用術 - この連載の一覧へ





 お気に入り
お気に入り