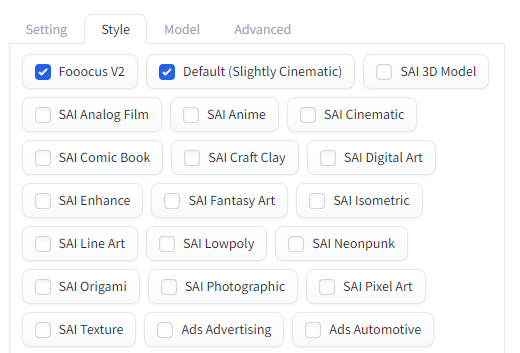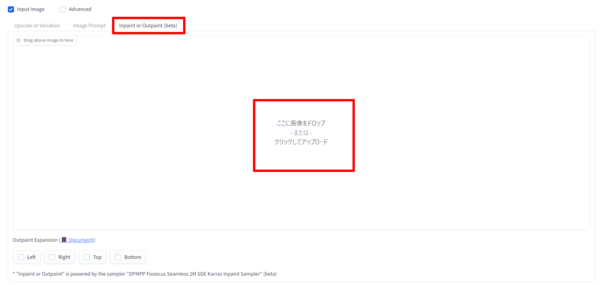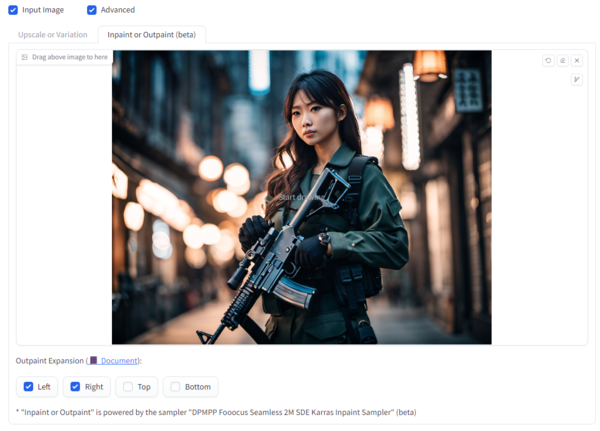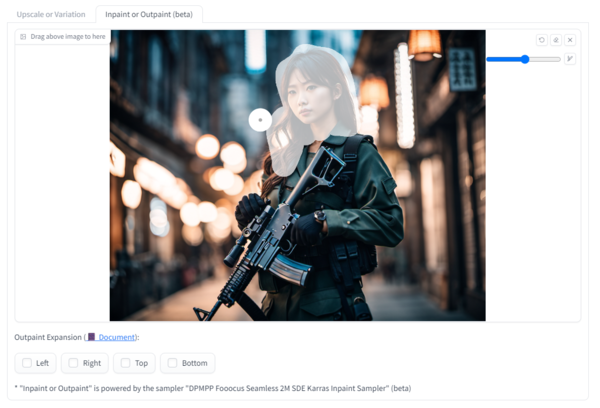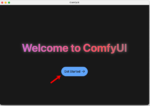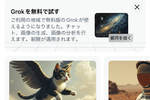Stable Diffusion入門 from Thailand 第4回
画像生成AI「Stable Diffusion XL」が簡単に使える「Fooocus」。便利な新機能が大量に出たのでまとめて紹介します
2023年10月11日 07時00分更新
「Fooocus V2 Style」
Fooocusの大きな特徴である「Style」選択画面に「Fooocus V2」というスタイルが追加されている。
対応する静的なプロンプトが用意されている他のスタイルと違い、大規模言語モデル(GPT-2)を使ってプロンプトを生成する動的なスタイルで、画像をより魅力的なものにすると説明されている。
結果は上記のとおり。「Fooocus V2」を入れることによって特に背景が豪華なものになっていることがわかる。
以前は一度に1種類しか選べなかったスタイルだが、現在は複数のスタイルを同時に選択することが可能になっている。自分なりのスタイルの組み合わせを見つけるといいかもしれない。
「アウトペイント」「インペイント」
最後に紹介するのは、画像を拡張する「アウトペイント」と、画像内の一部分だけを修正する「インペイント」だ。
まずは普通に画像を生成、プロンプトは以下だ。
A beautiful Japanese girl soldier holding a gun in the city center
さらに、「Fooocus V2」「Default(Slightly Cinematic)」「SAI Neonpunk」「SAI Analog Film」の4つのスタイルを適用している。
画像が生成されたら画面左下の「Input Image」にチェックを入れ、「Inpaint or Outpaint(beta)」タブをクリック。「ここに画像をドロップ」の欄に生成した画像をドラッグ・アンド・ドロップする。クリックして別の画像をアップロードすることも可能だ。
アウトペイントの場合は画像の下に表示されている「Left」「Right」「Top」「Bottom」の中から拡張したい方向を選択する。複数選択も可能なのでここでは「Left」「Right」にチェックを入れてみる。
狙い通り画像が左右に拡張されている。Photoshopの「生成拡張」と同様の技術だ。
インペイントは図版のように描き変えたい部分だけを選択する。なお、画面の右上には「やり直し」や「消しゴム」ボタンとブラシのサイズを調整するスライダーが用意されている。
なお、インペイント時にプロンプトを変更することは推奨されていない。
指定した部分だけマルっと変わっている。指など一部分だけ修正したいときにも使えるだろうか。
なんとまた新機能が……。
以上、今回もFooocusを取り上げたが、なんとこの原稿を書き終わった直後、新たな機能「Image Prompts」が実装されていた。単純な「image 2 image」だけではなく、テキストと画像を組み合わせたり、複数の画像を合成して新たな画像を作ったりできるらしい。こちらもテスト完了次第紹介することにする。
田口和裕(たぐちかずひろ)

1969年生まれ。ウェブサイト制作会社から2003年に独立。雑誌、書籍、ウェブサイト等を中心に、ソーシャルメディア、クラウドサービス、スマートフォンなどのコンシューマー向け記事や、企業向けアプリケーションの導入事例といったエンタープライズ系記事など、IT全般を対象に幅広く執筆。2019年にはタイのチェンマイに本格移住。
新刊:7月19日発売「ChatGPT快速仕事術」、好評発売中:https://amzn.to/3r6ASOv

この連載の記事
-
第26回
AI
人気の画像生成AIツール「ComfyUI」デスクトップアプリがめっちゃラク 初心者にオススメ -
第25回
AI
業界トップ級の画像生成AIツール「Recraft」 Adobeユーザーは体験する価値あり -
第24回
AI
SD3.0の汚名返上なるか?!画像生成AI「Stable Diffusion 3.5」を試してみた -
第23回
AI
最新の画像生成AI「FLUX1.1 [pro]」違いは? Midjourney、DALL-E、Imagen 3、Stable Image Ultraと比較 -
第22回
AI
画像生成AI「Midjourney」の使い方 Webアプリ版の画像編集機能を完全マスター -
第21回
AI
画像生成AI「Midjourney」の使い方 待望のWebアプリ版を徹底的に解説します -
第20回
AI
話題の画像生成AI「FLUX.1」をStable Diffusion用の「WebUI Forge」で動かす(高速化も試してみました) -
第19回
AI
画像生成AI「Stable Diffusion」の代替に? 話題の「FLUX.1」を試した -
第18回
AI
イラストを完成させる動画はAIで作れるのか「Paints-Undo」試してみた -
第17回
AI
人気の画像生成AI、違いは? Stable Diffusion XL、Midjourney、DALL-E、Playgroundの画風を比較する -
第16回
AI
画像生成AI「Midjourney」の使い方 画風やキャラクターを固定する「スタイルリファレンス」「キャラクターリファレンス」はこう使う - この連載の一覧へ