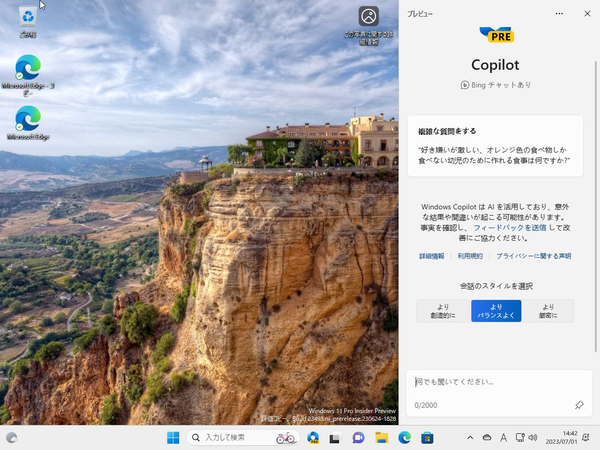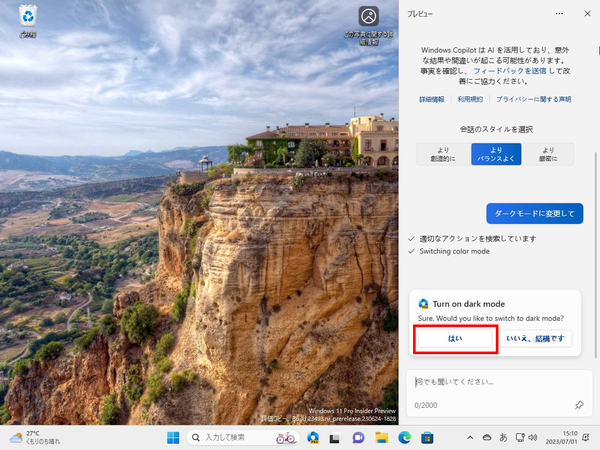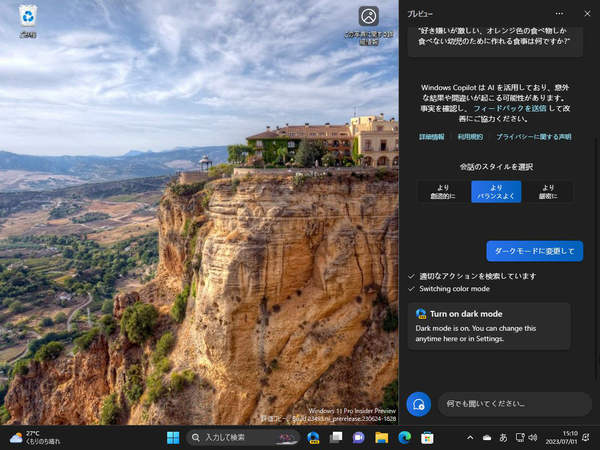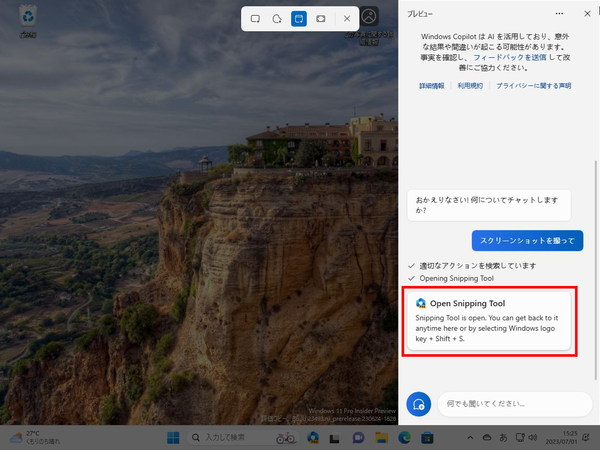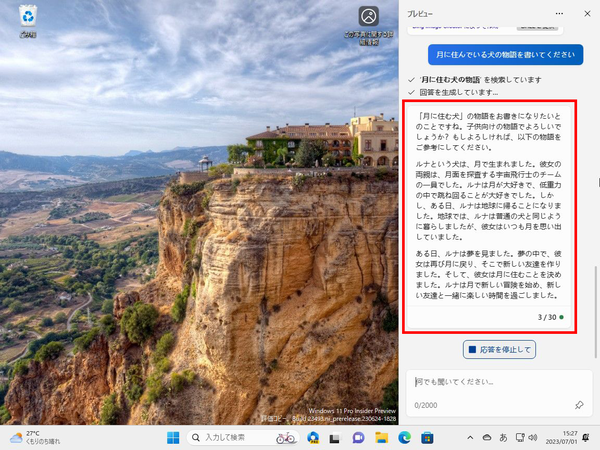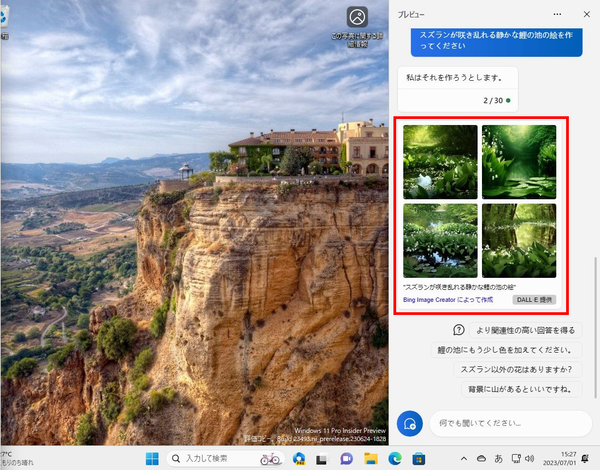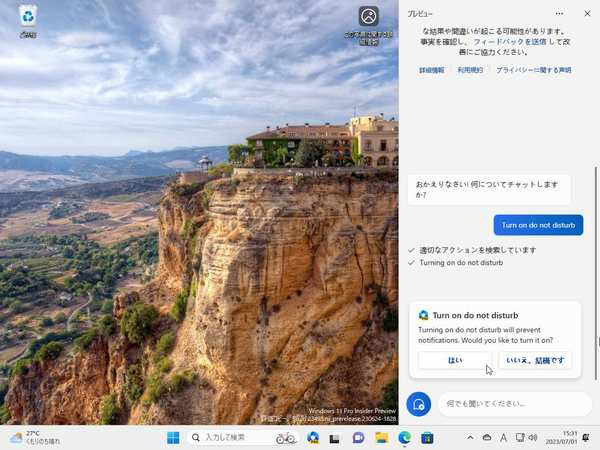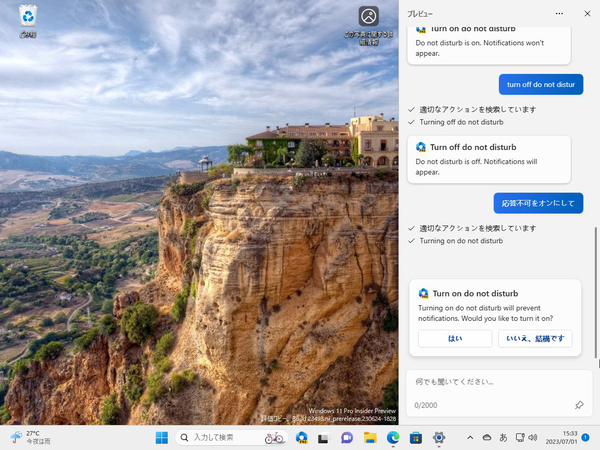AIアシスタント「Windows Copilot」が
Windows Insiderプログラムに登場
WindowsのAIアシスタント「Windows Copilot」が、Windows InsiderプログラムのDevチャネル向けに公開された。Windows 11 Insider Preview Build 23493で利用できたので、早速レビューしてみよう。
まずは、Microsoft Edgeブラウザーを更新し、バージョン115.0.1901.150以上にしておく。するとタスクバーに「Copilot」アイコンが追加されるので、クリックすると右側に操作パネルが表示される。ショートカットの「Win+C」キーでもOKだ。
右側に、「Windows Copilot」のパネルが開き、チャットできるようになる。Bing Chatのように質問できるのだが、ここでWindowsの操作ができるというのだ。
Windows Insiderブログでは、アクションが英語で紹介されている。日本語は以下のような感じだ。
「ダークモードに変更して」
「邪魔しないでください」
「スクリーンショットを撮って」
「このサイトを要約して(Microsoft Edgeのアクティブタブ)
「月に住んでいる犬の物語を書いてください」
「スズランが咲き乱れる静かな鯉の池の絵を作ってください」
早速、「ダークモードに変更して」と入力してみると、しばらくアクションを検索したあと、英語で設定を変更するかどうかの確認が表示された。「はい」をクリックすれば、ダークモードに切り替わった。ちなみに意味が通じれば、ほかの文言でもいい。「ダークモードに変えろ」でもいい。ただし、確認画面で、「はい」と入力しても認識せず、「いいえ、結構です」をクリックした動作になる。
「スクリーンショットを撮って」と入力すると、「Open Snipping Tool」と表示され、クリックすると「Snipping Tool」が起動。Edgeを起動した状態で「このサイトを要約して」と入力すると、さらっとまとめてくれた。これは、重宝しそうだ。
Bing ChatやBing Image Creatorのように、物語を書いてもらったり、画像を生成してもらうことも可能だ。
しかし、「邪魔しないでください」と入力すると、「申し訳ありませんが、この会話を続けることができません」とキレられて、会話が終了してしまった。
試しに、英語の「Turn on do not disturb.」を入力してみると、「応答不可」がオンになっているよう。そこで、「応答不可をオンにして」と入力してみると、同じ確認画面が表示された。もちろん、まだまだプレビュー版なので、この程度は問題なし。
とうとう、Windowsを自然言語で操作できる時代が到来した。ここからのブラッシュアップは黙っていても進むことだろう。きちんと日本語もケアしていただき、1日でも早く、望みを入力するだけで目的の操作ができるようになってほしい。

この連載の記事
-
第66回
PC
Windows「Copilot」が独立アプリに スナップ機能で整列など使い勝手が向上 -
第65回
PC
新「ノートブック」ならAI支援機能「Copilot」で1万文字以上のテキストを処理できる! -
第64回
PC
WindowsでChatGPTを使うならPowerToysの新機能「Advanced Paste」で効率UP! -
第63回
PC
Edgeで簡単ログイン! クラウドサービスのログイン自動化テクニック -
第62回
PC
OutlookでAIアシスタント「Copilot」を使うと丁寧なメールを書くのが楽になる -
第61回
PC
Windows PCから不要データを消去する方法 -
第60回
PC
生成AIのプロンプト管理は「clibor」で効率化 -
第59回
PC
作業中断を防ぐ! Windows11のスリープ設定を変更する方法 -
第58回
PC
Edge「Copilot」使い勝手がさらに向上! スクリーンショットで情報を深掘り -
第57回
PC
パソコンがおかしい時はこれ! Windows 11「セーフモード起動」ガイド -
第56回
PC
マイクロソフトの協業ツール「Loop」がCopilotに対応 業務効率が上がる活用術 - この連載の一覧へ





 お気に入り
お気に入り