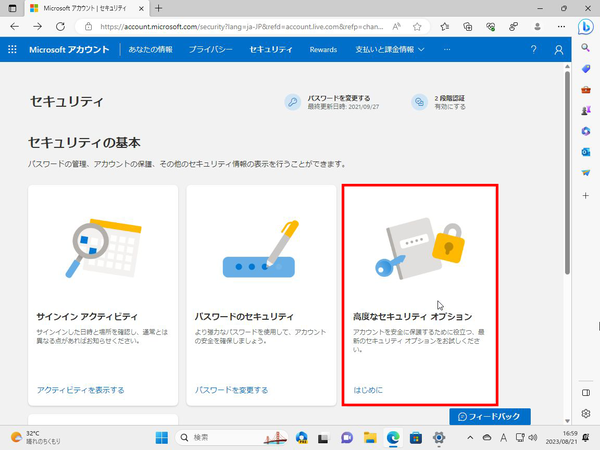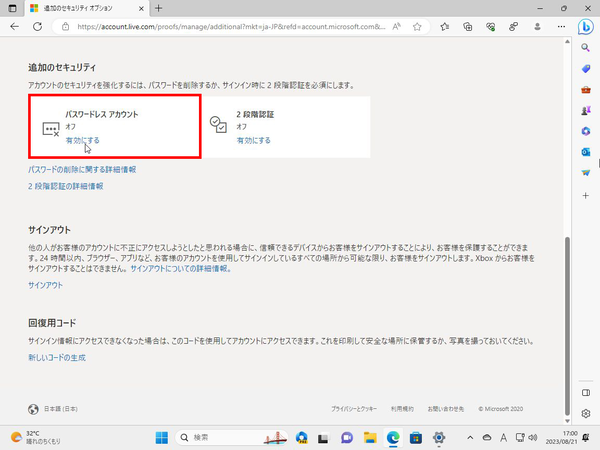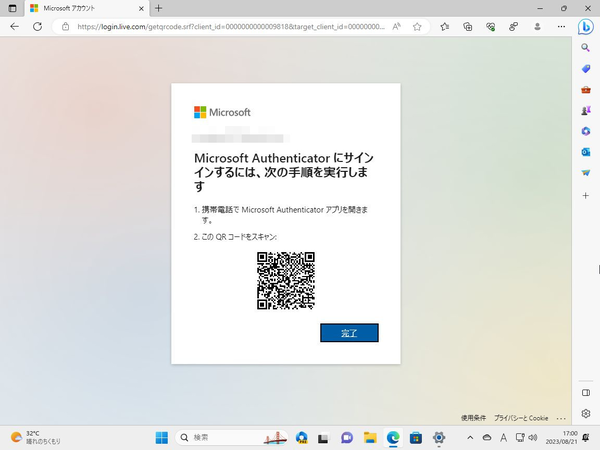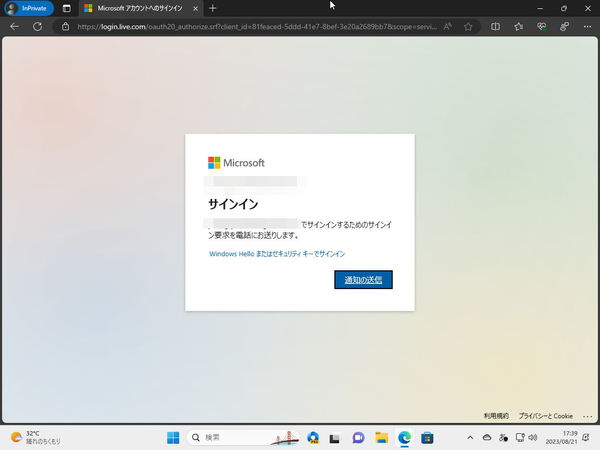スマホをMicrosoftアカウントのキーとして利用する方法
Windows 11へのログインパスワードはどのように管理しているだろうか。Microsoftアカウントを利用しているなら、そのパスワードだが、ほかのアカウントと同じ文字列を使いまわしたり、想像しやすい文字列を付けるのは不正アクセスのリスクがあるのでNGだ。
複雑なパスワードを毎回入力すればいいのだが、それも面倒。しかも、最近はフィッシング詐欺でパスワードを盗まれ、不正アクセスされる可能性もある。そこでお勧めなのがパスワードなしでWindows 11を運用すること。パスワードがなければ不正アクセスのしようがない。
当たり前だが、セキュリティを無効化しようという話ではない。自分のスマホをMicrosoftアカウントのキーとして利用することができるのだ。
まずは「Microsoftアカウント」の設定ページを開き、「高度なセキュリティオプション」をクリック。「追加のセキュリティ」→「パスワードレスアカウント」→「有効にする」をクリックする。
続いて、スマホに「Microsoft Authenticator」アプリをインストールする。「アカウントを追加」をクリックし、「個人のアカウント」もしくは「職場または学校アカウント」をタップ。アカウントの追加方法を選ぶダイアログが出るので、「QRコードをスキャン」をタップする。カメラが起動するので、ブラウザに表示されているQRコードを認識させれば設定できる。
●Microsoft Authenticator 無料
・iOSダウンロード(App Store)
・Androidダウンロード(Google Play Store)
続いて、パスワードの削除確認をする。「Microsoft Authenticator」アプリにダイアログが出るので、「承認」をタップし、承認する。これで、ログインパスワードが削除され、パスワードレス環境の準備が完了した。
Windows 11にパスワードでログインできなくなったので、PINなどでログインすることになる。PINを忘れた場合は、「Microsoft Authenticator」アプリで本人確認すれば再設定できる。
ブラウザなどでMicrosoftアカウントにログインする場合は、「通知の送信」をクリックする。画面に認証用の数字が表示されるので、「Microsoft Authenticator」アプリを起動し、その数字をタップするとログインできる。
パスワードについて気にしなくていい、というのはとてもラク。Microsoftアカウントだけでなく、ほかのサービスにも広まることを期待したい。

この連載の記事
-
第59回
PC
作業中断を防ぐ! Windows11のスリープ設定を変更する方法 -
第58回
PC
Edge「Copilot」使い勝手がさらに向上! スクリーンショットで情報を深掘り -
第57回
PC
パソコンがおかしい時はこれ! Windows 11「セーフモード起動」ガイド -
第56回
PC
マイクロソフトの協業ツール「Loop」がCopilotに対応 業務効率が上がる活用術 -
第55回
PC
Windows 11の起動音を自分好みに変更する方法 -
第54回
PC
「Copilot in Windows」が進化! 普段使いしやすくなった -
第53回
PC
Teamsのビデオ会議は「Copilot for Microsoft 365」で効率爆上がり -
第52回
PC
OneNote Copilot活用法! 効率化を実現する10倍便利な使い方 -
第51回
PC
Copilot for Microsoft 365で「Excelファイルを分析」する方法 -
第50回
PC
資料作成の苦労が軽減!「Copilot Microsoft 365」でWord文書がPowerPointに -
第49回
PC
超絶便利!「Copilot for Microsoft 365」でWordの文書作成が爆速化する - この連載の一覧へ