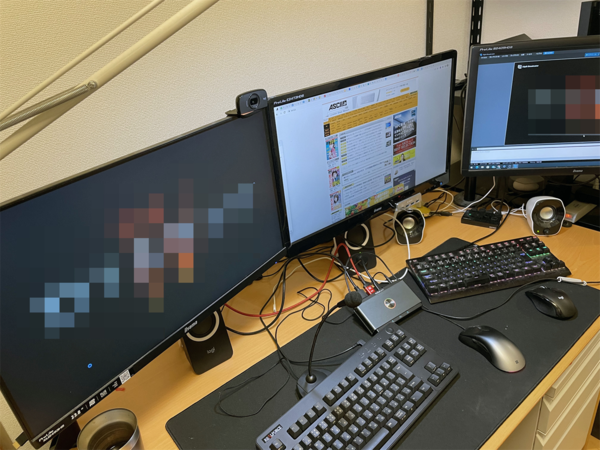働く!おすすめ周辺機器レビュー 第26回
数十万円のゲーム配信用パソコンなんて最初は要らないぞ
4K@60pパススルー対応キャプチャー&配信機器で明日から俺はゲーム実況者!
2023年06月30日 11時00分更新
多彩な接続パターンで利用可能
「EZCast CatchU」の接続パターンはいくつかあるが、それぞれの具体的な接続イメージは以下の通りだ。自分の使い方に合わせた接続パターンを選択していただきたい。なお各接続とも、「EZCast CatchU」の給電としてUSB Type-Cケーブルを接続する必要がある。
【パソコンで録画または配信する場合】
【USBメモリーで録画する場合(同時配信も可能)】

「互換モード」に設定してゲーム機をHDMI IN端子に、プレビュー用のディスプレーをHDMI OUT端子に接続し、USBポートにUSBメモリーを接続。本体上部ボタンを押せば映像録画が開始される。このときType-Cポートに録画配信用のパソコンを接続してキャプチャーデータを同時出力することも可能
【スマホ映像をパソコンで録画配信する場合】
【カメラの映像にマイク音声を乗せてパソコンで録画配信する場合】

マイク端子にマイク/ヘッドセットを接続し、HDMI IN端子にカメラなどを、HDMI OUT端子にプレビュー用ディスプレーを接続。Type-C端子に録画配信パソコンを接続してキャプチャーデータを出力する。なおマイク/ヘッドセットはいずれの接続パターンでも同様に接続して音声を入れられる
PCゲームのライブ配信に挑戦!
筆者も「EZCast CatchU」を試用する機会をいただいた。ということでさっそくニワカゲーム配信者になってみようかと思う。せっかくなのでライブ配信と録画を同時にだ。
ゲームはパソコンでプレイする。最近始めた『Diablo IV』だ。配信には、普段は動画再生のみに使っているサブマシンを利用してみることに。数世代前のWindowsマシンだが配信に支障はないと思われる。
配信アプリには「XSplit Broadcaster」(無償版)を利用してみる。ライブ配信にはYouTubeを利用。詳細は割愛するが、あらかじめYouTubeのアカウントでライブ配信可能な設定を実施しておく。
接続の手順として、まず「XSplit Broadcaster」を録画配信パソコンにインストールし、その後「EZCast CatchU」を起動。起動プロセスが完了したら、本体横のモードボタンを押下して「互換モード」に変更。その後USB Type-Cケーブルで「EZCast CatchU」と録画配信パソコンとを接続。ドライバーのインストールなどは不要で認識された。
さらにゲーム用のパソコンからメインのディスプレーにつながっていたHDMIケーブルを「EZCast CatchU」のHDMI INへ。さらにHDMI OUTからメインディスプレーへHDMIケーブルを接続。これでメインディスプレーへ映像を出力しながら「EZCast CatchU」でのキャプチャーが可能となった。ついでに、「EZCast CatchU」にUSBメモリーを接続し、配信動画の録画も試してみよう。

この連載の記事
-
第34回
sponsored
極薄13.1mmなのに打鍵感◎の65%メカニカルキーボード「AIRONE RGB」は買い -
第33回
sponsored
ミニマルで機能にも優れた米国人気ガジェットブランド「Satechi」日本上陸! その実力を一気に試す -
第32回
sponsored
超渋いレトロラジオ風の高機能スピーカー「Edifier ED-D32」は買い! -
第31回
sponsored
我が家の「深夜うるさい問題」を解決する静音ワイヤレスゲーミングマウス「ED-G3MPRO」 -
第30回
sponsored
ド迫力の鳴りにビビりつつスマホ充電!? 本格ワイヤレス対応スピーカー「ED-QR65」はGaN充電器内蔵! -
第29回
sponsored
赤茶青軸で選べる高品質メカニカルキーボード「CD108」「CD87」が買いだ -
第28回
sponsored
祝在庫復活! PCやゲーム機に差すだけでHDMIを無線化できるヒット製品EZCast Pocketが便利過ぎ -
第27回
sponsored
サブウーファー装備ゲーミングスピーカー「ED-G1500MAX」の重低音がプレイをアゲる! -
第25回
sponsored
ホットスワップでキースイッチ脱着可能なゲーミング75%キーボードは買いだ! -
第24回
sponsored
世界初のaptXロスレス対応完全ワイヤレスイヤホンに一目惚れ! - この連載の一覧へ