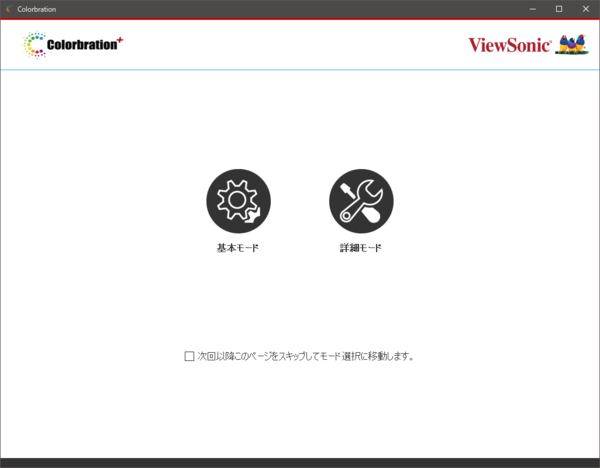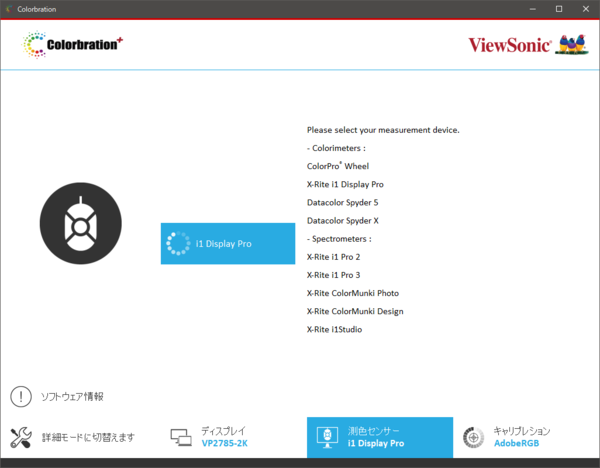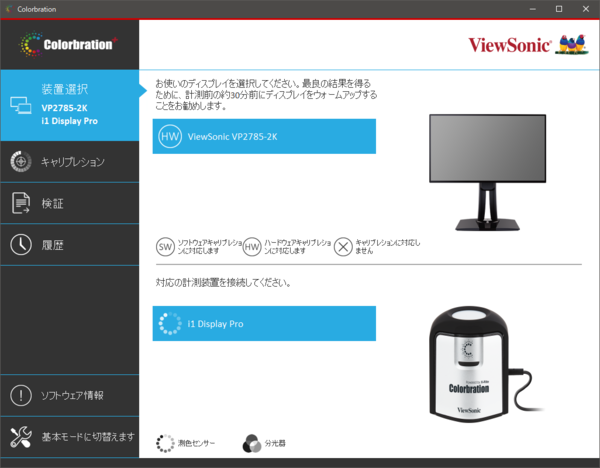ViewSonicの27型カラーマネージメントディスプレー「VP2785-2K」で実践
とっても簡単!ViewSonicの専用ソフトでキャリブレーションをやってみた
ViewSonicの専用ソフトでキャリブレーションをしてみた
i1Display Proには専用のキャリブレーションソフトがあるが、今回はViewSonicの専用ソフト「Colorbration+」を使ってキャリブレーションしてみた。実際に行なう作業の内容はほぼ同じで、汎用性の高いi1Display Proのソフトよりも、Colorbration+のほうがわかりやすく作業できるだろう。
元X-riteの「i1Display Pro」。一旦販売は終了したのだが、現在は「キャリブライト」という会社から「Calibrite ColorChecker Display」の名称で販売されている。右画像にあるレンズが測定面(センサー)だ
まずはColorbration+をダウンロードしておく。なお、ディスプレーの電源を入れてすぐに作業はせず、VP2785-2Kが安定して動作するための時間を設けておくといいだろう。
基本的な順番として、PCのセットアップが完了した状態で、VP2785-2KをPCに接続しておこう。VP2785-2KのUSB Type-B端子とPCをケーブルで接続したら、本モデルのUSB Type-A端子にi1Display Proを接続する。そして、Colorbration+のインストールが完了したら、i1Display Proのパネルをほんの少し上方向に傾けて、センサー面をパネルに向けて上辺からぶら下げる。
あとはColorbration+を起動して表示される順番どおりに進めればいい。実際のキャリブレーション作業(自動で進行するが)の手順を簡単に紹介しておこう。
Colorbration+を起動するとまずはトップ画面が表示される。ここで「基本モード」と「詳細モード」を選択できるが、内容はほぼ同じだ。どちらを選んでも結果に影響が出るようなものでもなく、途中の操作が難しくなることもない。
基本モードと詳細モード両方の過程を解説しておこう。まずは基本モードから紹介する。
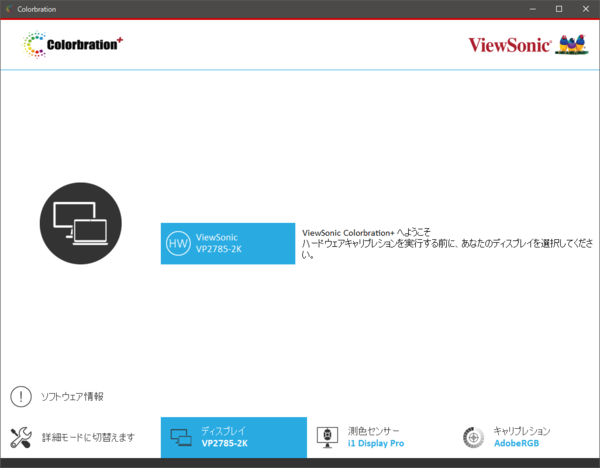
基本モードは3つの工程を踏む必要がある。1つ目はディスプレーの選択。今回はシングルディスプレーでテストしたが、2つ以上のディスプレーが接続されている場合には、ここで目的のディスプレーを選んでキャリブレーションを行なう
正直なところ下記の画像を見てもよくわからないが、それぞれの色域で3つの角(R[レッド]、G[グリーン]、B[ブルー]を示している)がどれくらい広く表現できているのか確認できる。
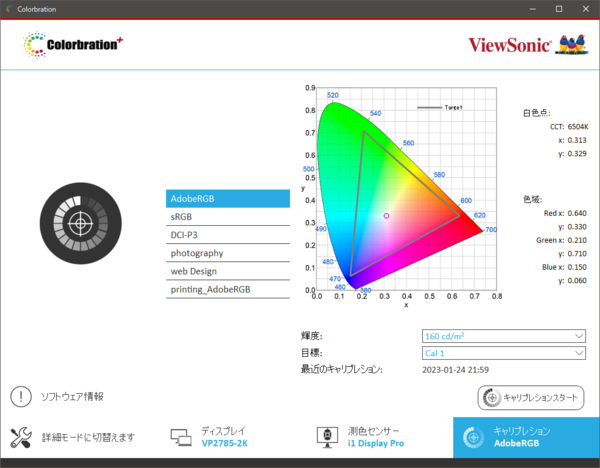
目的に合わせた色域や、どの色域に合わせてキャリブレーションするかを図の左側にある一覧から選ぶ。筆者は写真編集がメイン作業になるので「AdobeRGB」選んだが、もし日常的に動画編集がメインなら「DCI-P3」を選んでおくといいだろう。右側には選んだ色域の色度図が表示される。輝度の設定はデフォルトの「160cd/㎡」のままで問題ない
次は詳細モードの過程を紹介しよう。
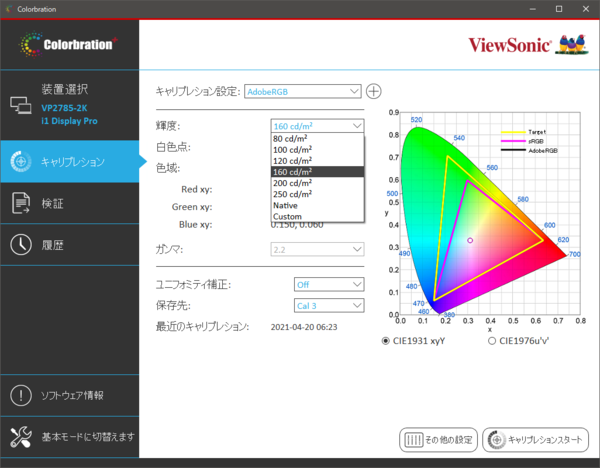
2つ目はキャリブレーションの設定を行なう。ここで目的の色域を選び、輝度がデフォルトの「160cd/㎡」であることが確認できたらほかは気にしないでもOKだ。右側の色域を示す色度図には、AdobeRGBとsRGBの色域が参考までに表示されている
個人的な感想だが、「詳細モード」のほうが作業中の間違いが少ないと感じた。初めてキャリブレーションをするなら「詳細モード」のほうが安心できるだろう。
この記事の編集者は以下の記事もオススメしています
-
デジタル
2万円台のビューソニック製15.6型モバイルモニター「VA1655」がアツい理由 -
デジタル
3万円台240Hz&残像感超抑制ゲーミングディスプレー「XG2431」の凄みを体感 -
デジタル
4万円台で購入できるクリエイターの"相棒"、その名は「VP2785-2K」! -
デジタル
ViewSonic、インタラクティブ・ディスプレー市場においてシェア1位を獲得 -
デジタル
ビューソニック、165Hz対応27型WQHDゲーミングディスプレー「OMNI VX2728J-2K-7」3月下旬にドスパラ専売で発売 -
デジタル
ビジネス・授業用途向けだけどイラスト作成もアリ?! ViewSonic製23.8型液晶ペンディスプレーをレビュー -
デジタル
会議室の効率をグンと引き上げる! オフィスにインタラクティブディスプレーを設置するという選択肢 -
sponsored
色彩にこだわるクリエイターが意図した画質を忠実に再現できる、今が買いの4Kディスプレー -
sponsored
出荷時にキャリブレーション済み! 高い色精度を実現する液晶「VP2786-4K」を写真家ががっつりチェック