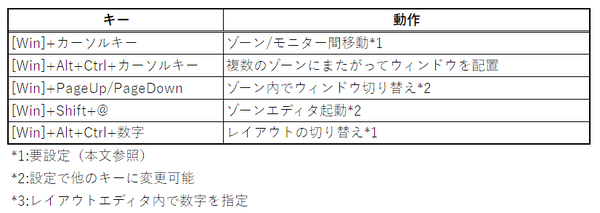FancyZonesであれば、等分でない分割や重ねるなど、
より複雑なレイアウトを作成することも可能
FancyZonesは、前述したようにMicrosoftが配布しているPowerToysの機能の1つとて提供される。利用するにPowerToysのインストールが必要になる。インストールは、Microsoftストアからのほか、GitHub(https://github.com/microsoft/PowerToys)からのダウンロードやWingetでも可能だ。
FancyZonesでは、組み込みのレイアウトか自分で作成した「カスタム」レイアウトを作成してモニターごとに割り当てて利用する。
レイアウトの作成にはレイアウトエディタを起動(Win+Shift+@またはPowerToysの設定)する。使い方が面倒だが、レイアウトエディタでは、重なりなくモニターを分割するようにゾーンを配置するレイアウト(グリッド)や重なりのあるゾーンを配置できるレイアウト(キャンパス)を作成できる。
作成したレイアウトは、モニターごとに割り当てができるほか、「Win+Ctrl+Alt+数字キー」のパターンのホットキーを割り当てて、レイアウトを切り替えることもできる(以下の表にFancyZonesのホットキーを示した)。このため、複数のレイアウトでウィンドウを重ねるように配置することも可能だ。
FancyZonesのデフォルトでは、Shiftキーを押しながらウィンドウをドラッグすると、レイアウトが表示され、配置先となるゾーンが色違いで表示される。また、Windowsスナップのキー(「Win+カーソル」など)をFancyZones側で利用することも可能になる。しかし、Windowsスナップとは矛盾しないようになっているため、両方を同時に使うことも可能だ。
たとえば、Windowsスナップでは「Win+左右カーソル」でウィンドウをモニター間で移動できるが、その順番は縦方向優先で、上下にモニターが並ぶときには、先に同じ縦位置に並ぶモニターに移動したのち、横にあるモニターへと移動する。
しかし、実際の利用では横方向を優先させて、モニターの左側にウィンドウがあるときには、次に左側のモニターに移動してほしいことがある。この場合にFancyZonesの設定で「Windowsスナップのオーバーライド」→「次に基づいてウィンドウを移動」→「相対位置」を選択。「すべてのモニターのゾーン間でウィンドウを移動する」をオンにすれば、「Win+左右カーソル」で左右方向のゾーン間移動となり、左右のモニターにすぐ移動できるようになる。
上下のモニターに移動したい場合には「Win+上下カーソル」を使う。このとき、全モニターに対して、単一のゾーンだけがあるカスタムレイアウトを作り、デフォルトとして指定しておくと移動がスームズになる。
PowerToysには、FancyZones以外にも多数の機能があり、設定が複雑だ。PowerToysの設定はローカルに保存されるが、バックアップをユーザーの「ドキュメント」に保存できる。これをOneDriveなどで共有することで、設定をマシン間で共有できる。また、レイアウトエディタで作成したカスタムレイアウトは、「%LocalAppData%\Microsoft\PowerToys\FancyZones\custom-layouts.json」にJSON形式で保存されている。JSONファイルの編集ができるなら他のマシンにカスタムレイアウトをコピーこともできる。

この連載の記事
-
第427回
PC
WindowsのPowerShellのプロファイルを設定する -
第426回
PC
WindowsでAndroidスマホをWebカメラにする機能を試した -
第425回
PC
無料で使えるExcelにWord、Microsoft 365のウェブ版を調べた -
第424回
PC
Windowsの基本機能であるクリップボードについてあらためて整理 -
第423回
PC
PowerShellの今を見る 2つあるPowerShellはどっち使えばいい? -
第422回
PC
Windows 11の目玉機能が早くも終了、Windows Subsystem for Android(WSA)を振り返る -
第421回
PC
進化しているPowerToys LANで接続したマシンでキーボード/マウス共有機能などが追加 -
第420回
PC
Windowsプレビュー版に搭載されたsudoを試す -
第419回
PC
Windows Insider Previewが変わって、今秋登場のWindows 11 Ver.24H2の新機能が見えてきた? -
第418回
PC
Windows 11のスマートフォン連携は新機能が追加されるなど、いまだ進化している -
第417回
PC
Windows 11のスマートフォン連携機能をあらためて使ってみる - この連載の一覧へ