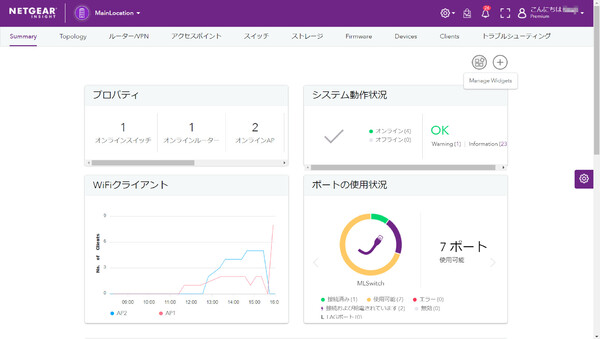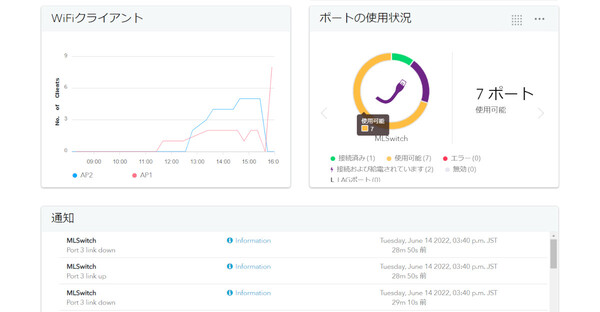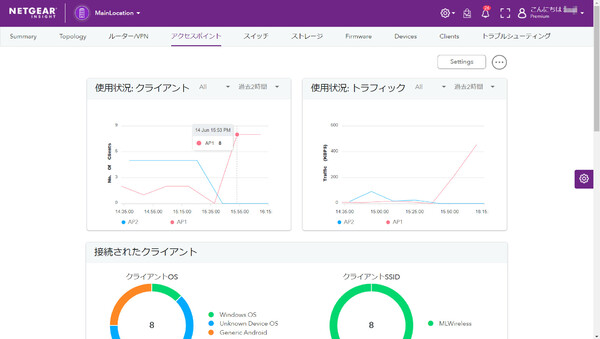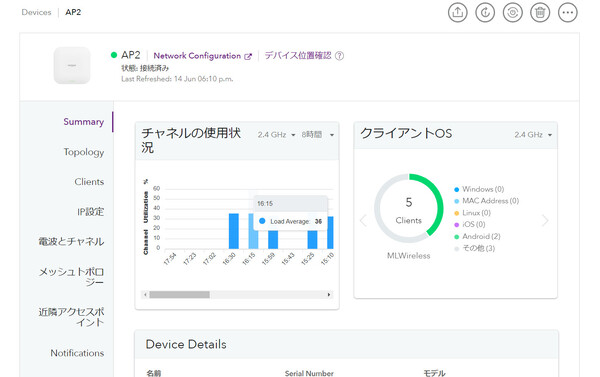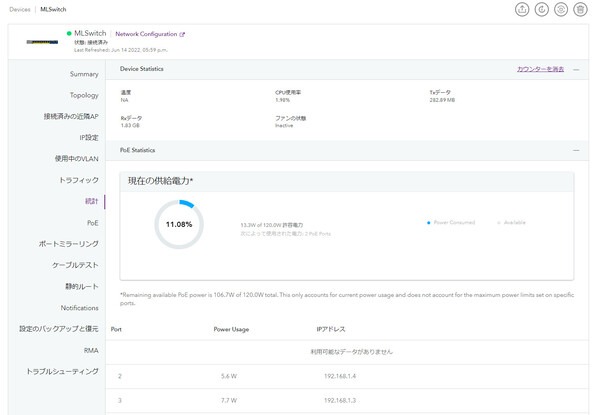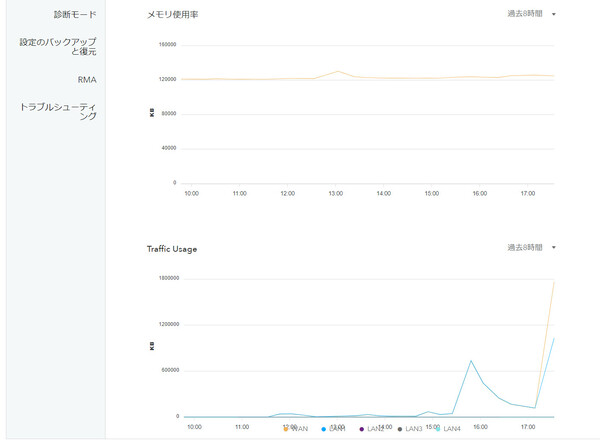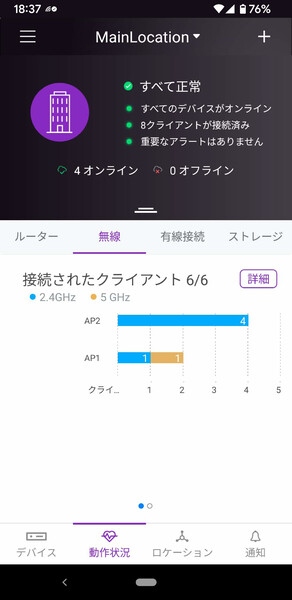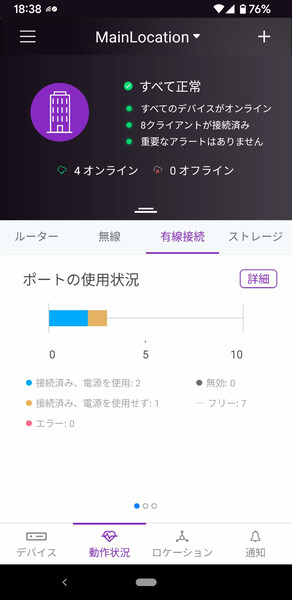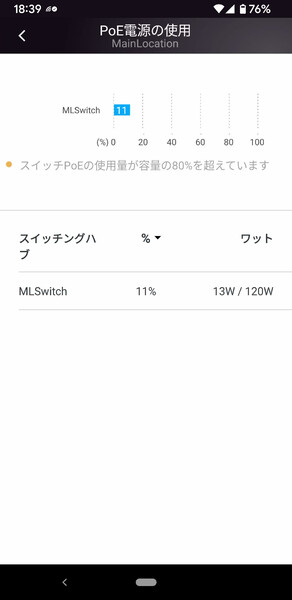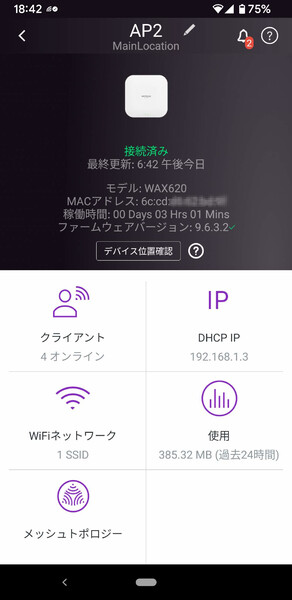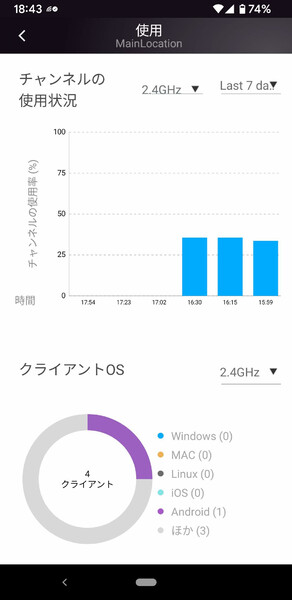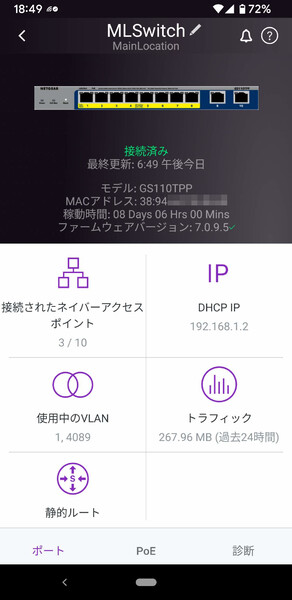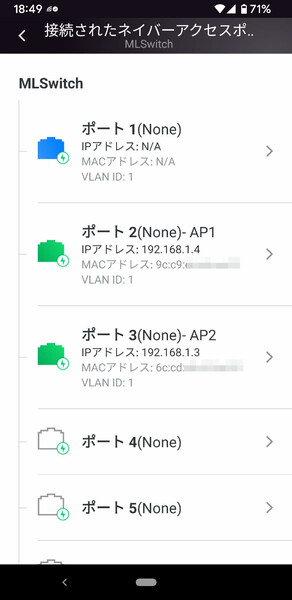NETGEAR Insightでオフィスネットワークを簡単に管理しよう 第7回
スマホアプリ/Webポータルのどちらからでも多数のデバイスを一括監視できる
NETGEAR Insightでネットワーク全体の稼働状況を監視する
2022年07月15日 11時00分更新
※注:本連載ではNETGEAR Insightの「Insight Premium」プランを利用した場合の手順や画面を紹介しています。
Webポータル:ネットワーク全体の稼働状況を見る
「NETGEAR Insight」(以下、Insight)のネットワークロケーション内にあるデバイス(アクセスポイントやスイッチ、ルーター)の稼働状況は、Webブラウザ(Insightクラウドポータル)やスマホの専用アプリ(Insightアプリ)から監視できる。多数のデバイスに障害が発生していないか、一括で監視できるのでとても便利だ。
表示する画面の大きさや外出先/移動中などでの使いやすさには違いがあるものの、ネットワークの稼働状況を監視する目的においてはさほど大きな違いはない。ここではまず、Webポータルで監視する方法から見てみよう。
Insightクラウドポータル(https://insight.netgear.com/)にアクセスしてMy NETGEARアカウントでログインし、監視したいネットワークロケーションを開くと、最初に「Summary(サマリー)」画面が表示される。このロケーションで稼働するデバイス全体の概要を表示するダッシュボードだ。
表示されているそれぞれの情報枠は「Widgets(ウィジェット)」と呼ばれる。初期状態では「プロパティ(稼働中のデバイス台数)」「システム動作状況」「Wi-Fiクライアント台数の推移グラフ」「スイッチのポート使用状況」「通知」などのウィジェットが表示されている。
この画面では、管理者が使いやすいようにウィジェットの位置を移動させたり、別のウィジェットを追加したりすることができる。位置を移動させたい場合は、各ウィジェットのタイトルバー部分をクリック(長押し)し、つかんでドラッグすればよい。また別のウィジェット(たとえばアクセスポイントのデータ使用量、PoE電源の使用状況、VPNグループなど)を追加したい場合は、画面右上にある「Manage Widgets」アイコンをクリックして、メニューから選択する。
ネットワーク全体で何か不具合が起きていないかを把握したい場合、まずは「システム動作状況」ウィジェットを見ればよい。登録済みのデバイスがすべてオンライン(Insightクラウドと通信できている)ならば「OK」だが、いずれかのデバイスがオフラインになっていれば「注意が必要です」と表示される。各デバイスのアラートは「通知」ウィジェットで一覧表示されるので、ここをチェックするとより詳細な状態がわかるはずだ。
Webポータル:個別に詳細な稼働状況を見る
Summary以外の画面も見ておこう。無線LANネットワークの稼働状況や利用状況だけを確認したい場合は、画面上部の「アクセスポイント」をクリックする。
この画面はロケーション内の無線LANについて、設置されたアクセスポイントの情報(Devices)、トラフィック量、接続クライアント台数、クライアントのOS、接続先のSSIDなどを表示する。なお、接続クライアント台数やトラフィック量のグラフは、目的に応じて表示対象期間を切り替えることができる(過去2時間/8時間/24時間/7日間)。
より絞り込んでアクセスポイントごとの情報を確認したい場合は、「Devices」欄に表示されたアクセスポイント名をダブルクリックすると、画面左に多数のメニューがある詳細情報画面が表示される。メニューの「Summary」では、無線チャンネルの使用状況や接続中のクライアント台数、クライアントOSの種別がグラフ表示される。
同じように、有線ネットワークの稼働状況を確認したい場合は画面上部「スイッチ」や「ルーター/VPN」の画面を開けばよい。
スイッチの画面を開き、「Devices」の一覧から任意のスイッチをダブルクリックすると、そのスイッチの詳細情報画面が表示される。左メニューの「トラフィック」では、そのスイッチが送受信したトラフィック量が表示できる(過去1時間/8時間/24時間)。またPoEスイッチの場合、「統計」で現在の合計給電量やポートごとの給電量、全体のキャパシティが表示される。アクセスポイントなどのPoEデバイスを多数接続している場合でも、給電量にまだ余裕があるかどうかを一目で確認できる。
ルーターでは、詳細情報画面で「トラフィック」を開くと、WAN/LANのトラフィック量がグラフ表示で確認できる(過去1時間/8時間/24時間)。ネットワーク全体でどの程度のトラフィックが処理されているのかを確認するのに便利だ。
なお多くのグラフ表示は、マウスオーバーすればその時点での詳細な数値を表示し、ダブルクリックすると詳細な情報画面を開く(ドリルダウンする)ようになっている。たとえば業務時間外に多数のクライアントがアクセスしている、異常な量のトラフィックを送受信しているクライアントがあるなど、気になる部分を見つけたら詳細な情報を確認しよう。
Insightアプリ:ネットワーク全体の稼働状況を見る
Webポータルと同じように、Insightアプリでもネットワーク全体の稼働状況を監視できる。一画面の情報量としてはWebポータルに軍配が上がるが、アプリならば外出先や移動中でも手軽に確認できるメリットがある。
Insightアプリを起動してネットワークロケーションを開いたら、画面下部の「動作状況」をタップする。すると、Webポータルの「Summary」にあたる概要画面が表示される。画面上部には、何か障害が生じていないかどうかが表示されており、「すべて正常」ならばひとまず問題ない。
無線LANネットワークの状況は、画面中段の「無線(ワイヤレス)」タブで表示できる。アクセスポイントごとの接続クライアント台数が表示されるほか、画面を左にスワイプすると、トラフィック量の表示に切り替わる。さらに右上の「詳細」をタップすると、Webポータルと同じようにそれぞれの推移が折れ線グラフで表示できる。
「有線接続」タブは、Webポータルの「スイッチ」画面にあたる画面だ。ここでは「ポートの使用状況」「PoEの使用状況」「ポート別のトラフィック量」という3つの情報が確認できる。「詳細」ボタンをタップすると、複数台のスイッチごとの情報、ポートごとのPoE電力量なども確認できる。
Insightアプリ:個別に詳細な稼働状況を見る
デバイスごとに稼働状況を確認したい場合は、画面下部の「デバイス」タブで表示されるデバイス一覧から選んでタップし、詳細情報画面を表示する。
デバイスがアクセスポイントの場合、「クライアント」をタップすると接続クライアント(過去に接続されたものも含む)を一覧で確認できる。デバイス名やIPアドレスで検索することも可能だ。また「使用」では、チャンネル使用状況の推移をグラフで確認できる(過去2時間/8時間/24時間/7日間)。
スイッチの詳細情報画面では、「接続されたネイバーアクセスポイント(または『近隣デバイス情報』)」や「トラフィック」からネットワークの稼働状況が確認できる。「接続されたネイバーアクセスポイント」をタップすると、そのスイッチのどのポートにどのアクセスポイントが接続されているのかが表示される。特定のアクセスポイントで通信障害が発生し、ポートの抜き差しでリセットを試したい場合などに便利だろう。
ルーターの詳細画面では、「接続されたクライアント」や「トラフィック」「使用中のVLAN」などが表示される。ルーターではWANトラフィックを見ることができるので、どの程度インターネット通信を行っているのか、またその変化を追うことができて便利だ。またWebポータルと同様に、折れ線グラフの任意の時点をタップすると、その時点での詳細なトラフィック量が表示できる。これも便利なUIと言える。
ネットワークの稼働状況を確認するのであれば、Webポータルでもスマホアプリでも入手できる情報に大差はない。外出先で手軽に確認するときはスマホアプリで、レポートを作成したり会議などで画面表示して議論したりする場合はWebポータルで、といった具合に、場面に合わせて使い分けるのがよいだろう。
(提供:ネットギア)


この連載の記事
-
第18回
sponsored
知っておくと役立つNETGEAR Insightの便利設定《運用管理編》 -
第17回
sponsored
知っておくと役立つNETGEAR Insightの便利設定《ネットワーク構成編》 -
第16回
sponsored
キャプティブポータルを設定してお店のフリーWiFiを利益につなげよう -
第15回
sponsored
本社~支店間のVPN接続を簡単にセットアップ「InsightビジネスVPN」 -
第14回
TECH
複数デバイスを一括設定! 簡単な「ゲストWiFi」の作成方法 -
第13回
sponsored
NETGEAR Insightでネットワーク内のVLANを一括設定する -
第12回
sponsored
アクセスポイント間を無線接続してメッシュWiFiを構築する -
第11回
sponsored
「ゲストWiFi」など、WiFiのSSIDを追加/設定変更する手順 -
第10回
TECH
WiFiの電波環境改善もNETGEAR Insightならば自動化できる -
第9回
TECH
面倒なネットワーク機器のファームウェア更新をInsightで一括管理する -
第8回
sponsored
NETGEAR Insightが自動生成するネットワーク構成図を参照する - この連載の一覧へ
 お気に入り
お気に入り