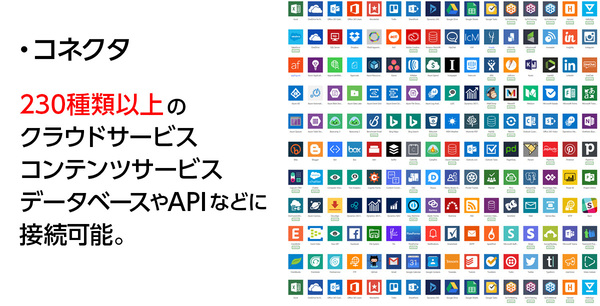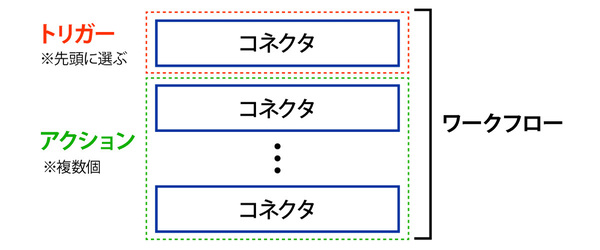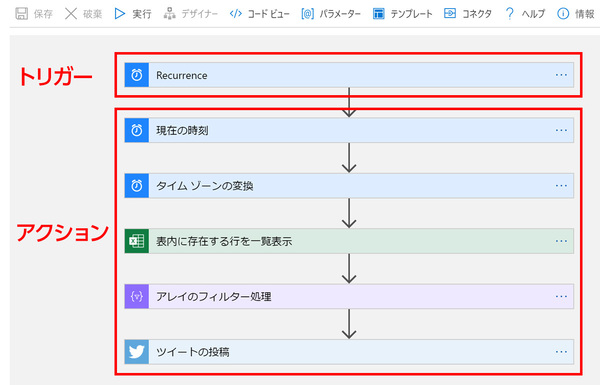松本典子の「はじめよう!Azure Logic Apps/Power Automateでノーコード/ローコード」 第1回
まずはワークフロー/コネクタ/トリガー/アクションといった概念を知る
はじめよう! Azure Logic Apps/Power Automateでノーコード/ローコード
2021年04月19日 08時00分更新
こんにちは、Microsoft MVP(Azure / Business Applications)の松本典子です。
皆さんは日々の業務で、このような作業を行う機会がありませんか?
- 問い合わせメールの内容を確認して返信する
- アンケートの回答をExcelファイル等に手作業でまとめる
- メールで来た内容をMicrosoft TeamsやSlackにコピペして社内共有する
- イベントの告知など決まった内容を毎日手作業でツイートする
こうした作業は、1回あたりの作業時間は数分程度の、ごく短いものかもしれません。ただ、毎日何回も繰り返していると、その合計では非常に多くの時間を費やしていることになります。こうした作業が自動化できたら、業務効率が良くなると思いませんか?
本連載では、マイクロソフトが提供している「ノーコード/ローコード」サービスの「Azure Logic Apps」「Power Automate」を利用して繰り返し業務を自動化し、業務改善につなげる方法を紹介していきます。これらのサービスに初めて触れる方にもわかりやすく説明していきますので、業務自動化の第一歩を一緒に踏み出しましょう!
「ノーコード/ローコード」サービスとは?
ノーコード/ローコードサービスは、プログラミング言語の知識を必要とするコーディングが不要(ノーコード)、または、ほぼコーディングせずに(ローコード)、アプリケーション開発ができるサービスのことです。「IFTTT(イフト)」や「Anyflow」、あるいは「kintone」などのサービスを使ったことがある方も多いと思いますが、これらのサービスもノーコード/ローコードにカテゴライズされます。
ノーコード/ローコードサービスは、デジタル化による組織とビジネスモデルの変革を目指す「デジタルトランスフォーメーション(DX)」の観点からも注目されています。プログラミング知識を持たない非エンジニアでも、自身ですばやく業務を自動化し、効率化する仕組みを作ることができるからです。
Azure Logic Apps/Power Automateとは?
Azure Logic AppsとPower Automateは、どちらもマイクロソフトが提供しているノーコード/ローコードサービスです。サービス利用時に、パソコンに何かしらの設定は基本的には不要で、アカウント取得後、すぐにブラウザ上のポータル画面で利用できるというメリットがあります。
コネクタとは
Azure Logic Apps/Power Automateでは、ブラウザ上のポータル画面で複数のWebサービスをパズルのようにつなぎ合わせることで、自動実行する一連の「仕組み」を作成します。
この仕組み全体のことをワークフローと呼びます。また、このWebサービス間をつなぎ、サービス連携を行うために利用するコンポーネント(部品)のことをコネクタと呼びます。
このコネクタには、トリガーとアクションという2つの概念があります。
- トリガー:ワークフローの先頭(1番目)で、自動実行の“きっかけ”になる条件を指定するコネクタです。指定したアプリケーションで、指定した条件が満たされるとワークフローが自動的に始動し、後続のコネクタ(アクション)が実行されます。
- アクション:ワークフローの2番目以降に選び、自動実行する処理内容を設定するコネクタです。複数個のアクションをつなげた場合は、前のアクションが完了したときに実行されます。「特定の条件が満たされた場合のみ実行する」「繰り返し実行する」といった設定もできます。
このように、「WebサービスAで○○という条件を満たしたら、WebサービスBで△△という処理を自動実行する」という形で、利用したいWebサービスの部品(機能)をつなぎ合わせる感覚で利用できます。
たとえば冒頭に挙げた繰り返し業務であれば、「(トリガー)Webメールにアンケート回答メールが届いたら」「(アクション)その内容をExcel Onlineでスプレッドシートに追記する」といったワークフローを作成すればよいわけですね。
日々の繰り返し作業は自動化しよう
例としてAzure Logic Appsを使い、毎日決まった時間に、指定したExcelファイルの内容をツイートするワークフローを作成してみました。今回は内容までは説明しませんが、ExcelやTwitterのアイコンがあるのがわかりますね。
このように、複数のコネクタをつなぐだけで自動実行するワークフローを作成できます。では、Azure Logic Apps/Power Automateを使えば、どんな業務も自動化することができるか? というと、それは不可能です。
この例のように「あらかじめ決まった内容の作業を繰り返す」ことには向いている一方で、作業の中で人間の判断が必要なワークフローや、不定期に実行する必要があるワークフローには向いていません。Azure Logic Apps/Power Automateを業務改善につなげるには「適材適所を見極めて利用する必要がある」ということは覚えておいていただければと思います。
次回は、Azure Logic AppsとPower Automateがどのようなサービスなのかについて、詳しくご紹介します。


この連載の記事
-
第45回
Team Leaders
Power Automateで使える“2種類のExcel”、その使い分けを覚えよう -
第44回
Team Leaders
契約書を確実に期限管理! SharePoint+Power Automateで期日通知を自動化 -
第43回
Team Leaders
社内からの質問に自動回答! AI Builder+ノーコードでQ&Aボットを作ろう -
第42回
Team Leaders
Power Automateで複数人の承認(多段階承認)ワークフローを簡単作成しよう -
第41回
Team Leaders
重要なTeamsメッセージの見失い/見落としを防ぐPower Autometeのフローを作ろう -
第40回
Team Leaders
クラウドフローからデスクトップフローを「Picture-in-Picture」で起動する -
第39回
Team Leaders
面倒なカレンダー登録作業を生成AIで自動化するワークフローを作ろう -
第38回
Team Leaders
生成AIに日本語プロンプトで指示を出し、メールから情報を抽出してもらおう -
第37回
Team Leaders
フォルダー内のすべてのファイルを添付してメールを自動送信するフローを作ろう -
第36回
Team Leaders
ローカルPCのテキストファイルをPower Automateに読み込ませて活用しよう -
第35回
Team Leaders
受信メールの添付ファイルを種類に応じたフォルダに自動保存する - この連載の一覧へ